Intro
Learn how to create hyperlinks in Excel to open PDF files with ease. Discover the simple steps to link Excel cells to PDF documents, enabling seamless navigation and efficient workflow. Master the art of hyperlinking in Excel and boost productivity with our expert guide, covering LSI keywords: Excel hyperlinks, PDF linking, cell linking, and spreadsheet navigation.
Creating hyperlinks in Excel to open PDF files can greatly enhance your productivity and workflow. Hyperlinks allow you to easily access and open files, websites, or email addresses directly from your Excel spreadsheet. In this article, we will explore the benefits, step-by-step instructions, and best practices for creating hyperlinks in Excel to open PDF files.
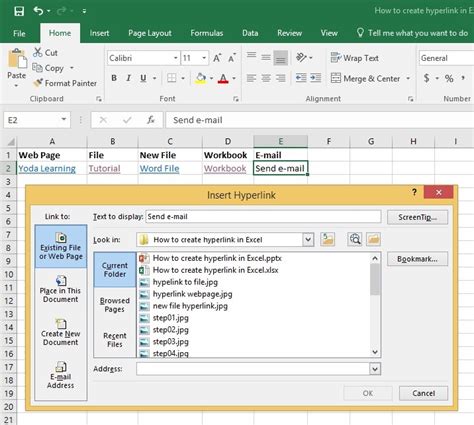
Benefits of Creating Hyperlinks in Excel
Creating hyperlinks in Excel to open PDF files offers several benefits, including:
- Convenience: Hyperlinks save you time and effort by allowing you to quickly access and open files, websites, or email addresses directly from your Excel spreadsheet.
- Organization: Hyperlinks help keep your files and data organized, making it easier to manage and maintain your spreadsheet.
- Productivity: By streamlining your workflow, hyperlinks enable you to focus on more critical tasks and increase your productivity.
- Collaboration: Hyperlinks can facilitate collaboration by enabling team members to easily access and share files, data, and information.
Step-by-Step Instructions to Create Hyperlinks in Excel
Creating hyperlinks in Excel to open PDF files is a straightforward process. Here's a step-by-step guide to help you get started:
**Step 1: Select the Cell Where You Want to Insert the Hyperlink**
- Open your Excel spreadsheet and select the cell where you want to insert the hyperlink.
- Make sure the cell is empty, as you cannot insert a hyperlink into a cell that already contains data.
**Step 2: Go to the "Insert" Tab**
- Click on the "Insert" tab in the ribbon menu.
- In the "Links" group, click on the "Hyperlink" button.
**Step 3: Enter the Hyperlink Address**
- In the "Insert Hyperlink" dialog box, click on the "File" button.
- Navigate to the location of the PDF file you want to link to.
- Select the PDF file and click "OK."
**Step 4: Add a Display Text (Optional)**
- In the "Text to display" field, enter the text you want to display for the hyperlink.
- If you leave this field blank, the hyperlink address will be displayed as the text.
**Step 5: Click "OK" to Insert the Hyperlink**
- Click "OK" to insert the hyperlink into the selected cell.
- The hyperlink will be displayed as blue text with an underline.
Best Practices for Creating Hyperlinks in Excel
To get the most out of creating hyperlinks in Excel to open PDF files, follow these best practices:
- Use meaningful display text: Use descriptive text for your hyperlinks to help users understand what they will be opening.
- Organize your files: Keep your PDF files organized and easy to access to ensure that your hyperlinks work correctly.
- Test your hyperlinks: Regularly test your hyperlinks to ensure they are working correctly and opening the intended PDF files.
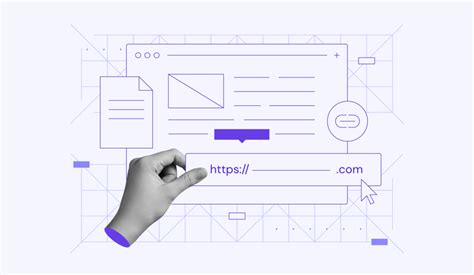
Common Issues and Troubleshooting
If you encounter issues with your hyperlinks, try the following troubleshooting steps:
- Check the file path: Ensure that the file path to the PDF file is correct and up-to-date.
- Verify the file format: Ensure that the PDF file is in a format that can be opened by the associated program.
- Check for broken links: Regularly check your hyperlinks for broken links and update them as needed.
Excel Hyperlinks Image Gallery
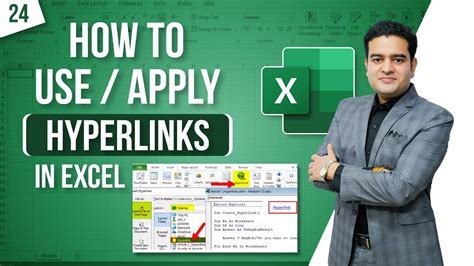
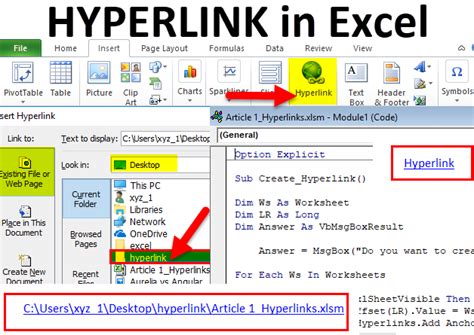
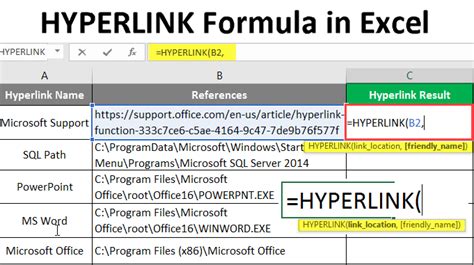
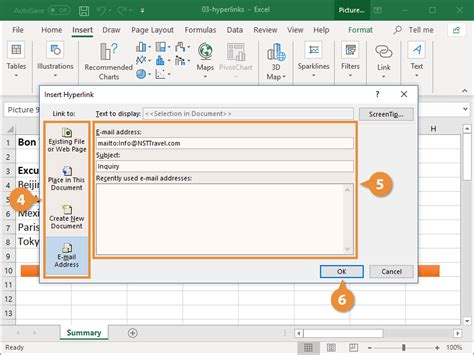
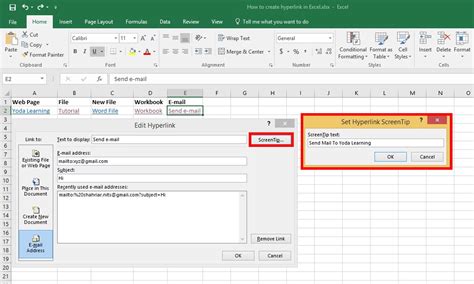
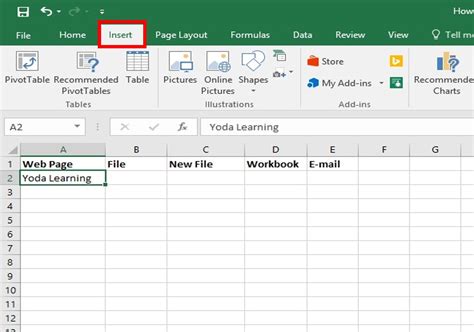
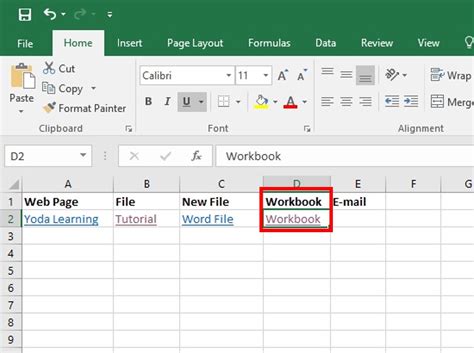
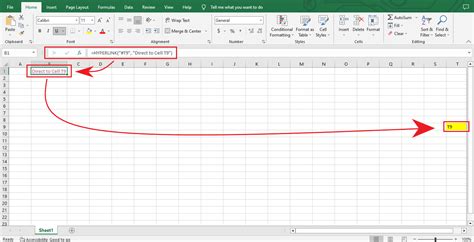
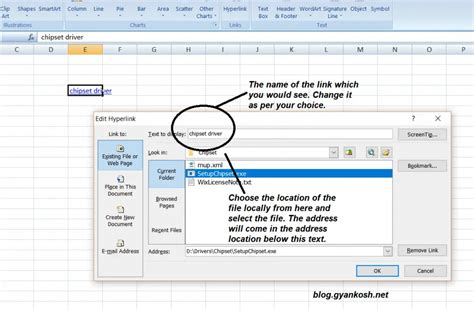
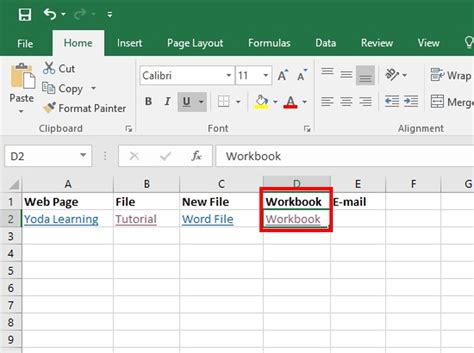
Conclusion
Creating hyperlinks in Excel to open PDF files is a simple yet powerful way to enhance your productivity and workflow. By following the step-by-step instructions and best practices outlined in this article, you can easily create hyperlinks that streamline your workflow and improve collaboration. Don't forget to test your hyperlinks regularly to ensure they are working correctly.
Final Thoughts
We hope this article has provided you with a comprehensive guide to creating hyperlinks in Excel to open PDF files. Whether you're a beginner or an experienced user, hyperlinks can greatly enhance your productivity and workflow. If you have any questions or comments, please feel free to share them below.
Share your thoughts and experiences with creating hyperlinks in Excel to open PDF files. Have you encountered any challenges or successes? Let us know in the comments section below.
Don't forget to share this article with your friends and colleagues who may benefit from learning about creating hyperlinks in Excel to open PDF files.
