Excel is an incredibly versatile tool for data analysis, and creating a people graph, also known as an organizational chart or org chart, can be a great way to visualize relationships within a team or company. Here's a step-by-step guide on how to create a people graph in Excel:
Why Create a People Graph in Excel?
Before we dive into the instructions, let's quickly discuss the benefits of creating a people graph in Excel. A people graph can help:
- Visualize team structures and relationships
- Identify reporting lines and hierarchies
- Improve communication and collaboration
- Simplify employee onboarding and training
- Enhance decision-making and resource allocation
Step 1: Gather Your Data
To create a people graph, you'll need to gather the necessary data about your team or organization. This typically includes:
- Employee names
- Job titles
- Departments or teams
- Reporting lines (who reports to whom)
- Manager-employee relationships
Create a table in Excel to organize this data. You can use the following columns:
| Employee Name | Job Title | Department | Manager |
|---|
Step 2: Set Up Your Chart
To create a people graph, you'll need to use Excel's SmartArt feature. Go to the "Insert" tab in the ribbon and click on "SmartArt" in the "Illustrations" group.
In the SmartArt dialog box, select "Hierarchy" and choose the "Organizational Chart" layout.
Step 3: Add Shapes and Text
Excel will create a basic org chart with a single shape. To add more shapes, click on the "Add Shape" button in the SmartArt toolbar.
Add shapes for each employee in your table, using the "Employee Name" and "Job Title" columns as the text for each shape.
Step 4: Connect Shapes
To connect shapes and create the reporting lines, use the "Connector" tool in the SmartArt toolbar.
Click on a shape and drag the connector to the shape that represents the employee's manager.
Step 5: Customize Your Chart
You can customize your people graph by changing the layout, colors, and fonts. Use the SmartArt toolbar to adjust the layout, and the "Home" tab to change the colors and fonts.
Step 6: Add Images (Optional)
To add images to your people graph, you can use Excel's "Picture" feature. Go to the "Insert" tab and click on "Picture" in the "Illustrations" group.
Browse to the location of your image file and select it. Resize the image as needed.
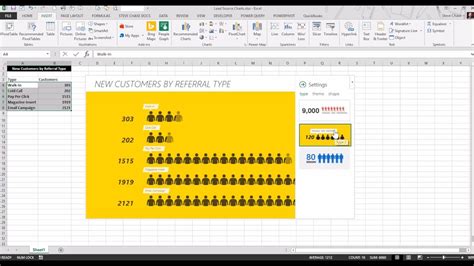
Tips and Variations
Here are some additional tips and variations to enhance your people graph:
- Use different colors to differentiate between departments or teams.
- Add additional columns to your table to include more data, such as employee contact information or job descriptions.
- Use Excel's " Hyperlink" feature to link to employee profiles or other relevant documents.
- Create a dynamic people graph by using Excel's "Tables" feature to connect your data to the chart.
Gallery of People Graph Examples
People Graph Examples
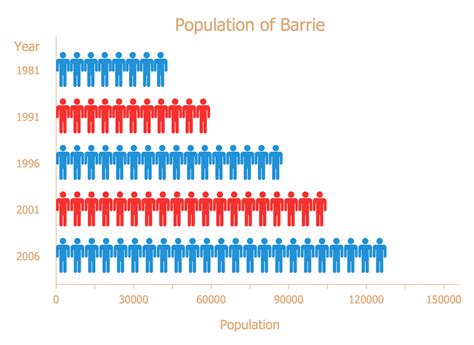
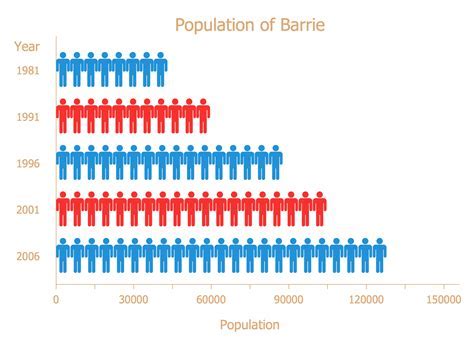
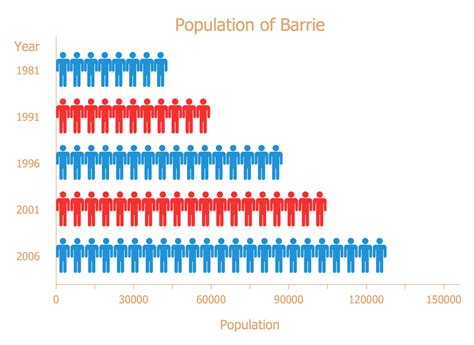
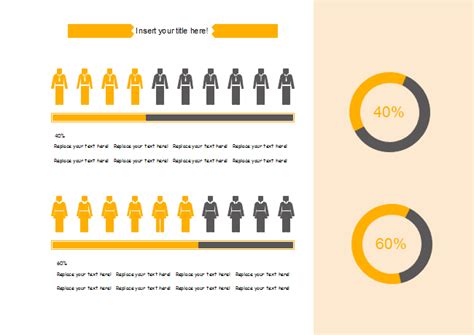
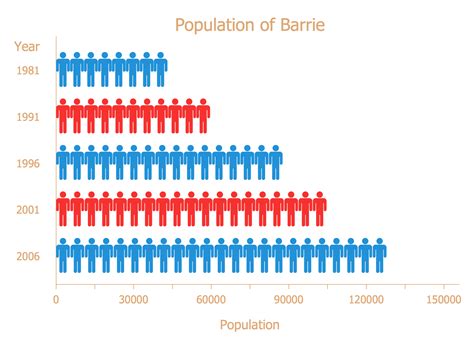
Conclusion
Creating a people graph in Excel can be a great way to visualize team structures and relationships. By following these easy steps, you can create a professional-looking org chart that helps improve communication, collaboration, and decision-making within your organization.
