Understanding percentages is a crucial skill in various aspects of life, including finance, business, and statistics. Calculating the percentage increase in Excel is a fundamental operation that can be performed using simple formulas and functions. In this article, we will explore the different methods to calculate the percentage increase in Excel, along with practical examples and step-by-step instructions.
Why Calculate Percentage Increase in Excel?
Calculating the percentage increase in Excel is essential in various scenarios, such as:
- Analyzing sales data to determine the growth rate of a company
- Evaluating investment returns to assess the performance of a portfolio
- Comparing the price change of a product over time
- Understanding the impact of a price increase on customer demand
Method 1: Using the Percentage Increase Formula
The percentage increase formula in Excel is:
=((New Value - Old Value) / Old Value) x 100
Where:
- New Value is the latest value or the value after the change
- Old Value is the original value or the value before the change
To apply this formula in Excel, follow these steps:
- Enter the old value in cell A1 and the new value in cell B1.
- In cell C1, enter the formula: =((B1 - A1) / A1) x 100
- Press Enter to calculate the percentage increase.
Example:
| Old Value (A1) | New Value (B1) | Percentage Increase (C1) |
|---|---|---|
| 100 | 120 | 20% |
Method 2: Using the PERCENTAGECHANGE Function
Excel provides a built-in function called PERCENTAGECHANGE, which can be used to calculate the percentage increase. The syntax for this function is:
=PERCENTAGECHANGE(old_value, new_value)
Where:
- old_value is the original value
- new_value is the latest value
To use this function in Excel, follow these steps:
- Enter the old value in cell A1 and the new value in cell B1.
- In cell C1, enter the formula: =PERCENTAGECHANGE(A1, B1)
- Press Enter to calculate the percentage increase.
Example:
| Old Value (A1) | New Value (B1) | Percentage Increase (C1) |
|---|---|---|
| 100 | 120 | 20% |
Method 3: Using a Percentage Increase Calculator
If you prefer a more visual approach, you can create a percentage increase calculator in Excel using a simple formula and a table.
- Create a table with the following columns: Old Value, New Value, and Percentage Increase.
- Enter the formula: =((B2 - A2) / A2) x 100 in the Percentage Increase column.
- Format the Percentage Increase column as a percentage.
Example:
| Old Value | New Value | Percentage Increase |
|---|---|---|
| 100 | 120 | 20% |
| 50 | 75 | 50% |
| 200 | 300 | 50% |
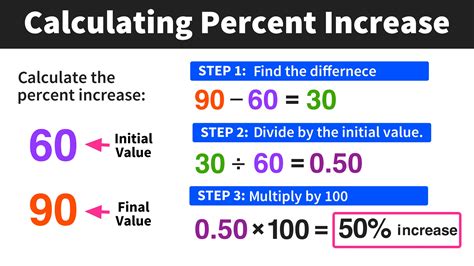
Tips and Variations
- To calculate the percentage decrease, simply change the formula to: =((Old Value - New Value) / Old Value) x 100
- To calculate the cumulative percentage increase, use the formula: =((New Value / Old Value) - 1) x 100
- To format the percentage increase as a decimal, simply remove the x 100 from the formula.
Gallery of Percentage Increase Examples
Percentage Increase Examples
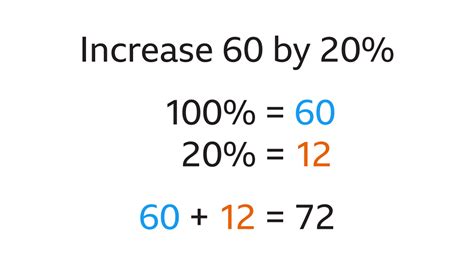
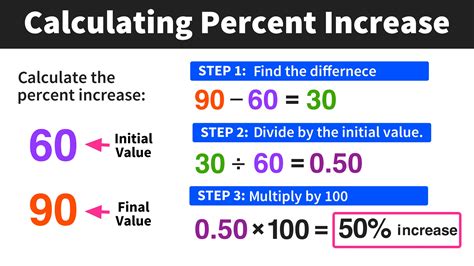
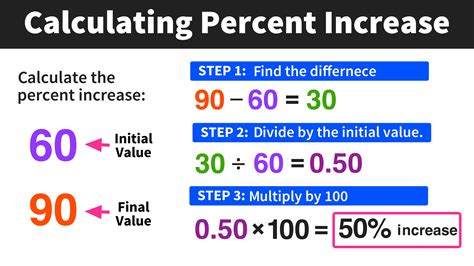
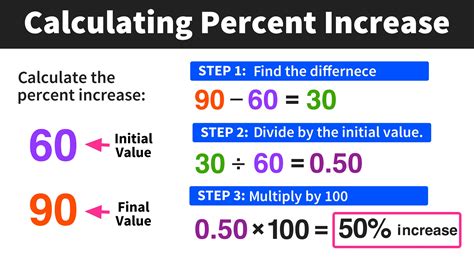
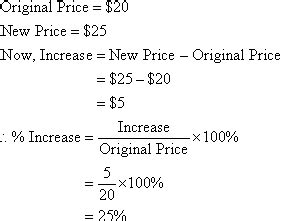
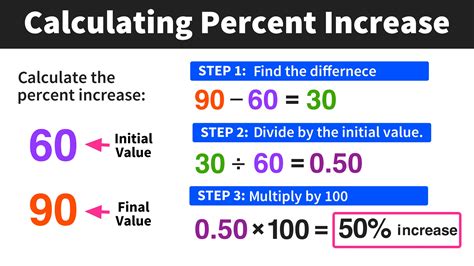
Conclusion
Calculating the percentage increase in Excel is a straightforward process that can be performed using simple formulas and functions. By mastering this skill, you can analyze data more effectively, make informed decisions, and gain valuable insights into various aspects of business and finance. Whether you're a student, a professional, or an entrepreneur, understanding percentage increase is an essential tool to have in your toolkit.
