Are you tired of manually calculating percentage changes in Google Sheets? Do you want to easily track the fluctuations in your data and make informed decisions? Look no further! In this article, we'll explore the different ways to calculate percentage change in Google Sheets, making it easier for you to analyze and visualize your data.
The Importance of Calculating Percentage Change
Calculating percentage change is a crucial aspect of data analysis, as it helps you understand the magnitude of changes in your data over time. Whether you're tracking sales growth, website traffic, or stock prices, percentage change calculations provide valuable insights into the performance of your data.
Methods to Calculate Percentage Change in Google Sheets
There are several ways to calculate percentage change in Google Sheets, and we'll cover the most common methods below.
Method 1: Using the Percentage Change Formula
The most straightforward way to calculate percentage change is by using the formula:
= (New Value - Old Value) / Old Value
Where:
New Valueis the current valueOld Valueis the previous value
For example, if you want to calculate the percentage change in sales from January to February, you would use the following formula:
= (February Sales - January Sales) / January Sales
Method 2: Using the PERCENTAGECHANGE Function
Google Sheets also has a built-in function called PERCENTAGECHANGE that makes it easy to calculate percentage changes. The syntax is:
=PERCENTAGECHANGE(old_value, new_value)
Where:
old_valueis the previous valuenew_valueis the current value
Using the same example as above, you would use the following formula:
=PERCENTAGECHANGE(January Sales, February Sales)
Visualizing Percentage Change with Charts
Once you've calculated the percentage change, you can visualize the data using charts to better understand the trends and patterns. Google Sheets offers a variety of chart types, including line charts, bar charts, and area charts.
To create a chart, follow these steps:
- Select the data range that includes the percentage change calculations.
- Go to the "Insert" menu and select "Chart."
- Choose the chart type that best suits your data.
- Customize the chart as needed.
Tips and Variations
Here are some additional tips and variations to help you get the most out of your percentage change calculations:
- Use absolute values: When calculating percentage change, it's essential to use absolute values to avoid incorrect results. You can do this by using the
ABSfunction, like this:=ABS((New Value - Old Value) / Old Value) - Handle errors: If you encounter errors when calculating percentage change, you can use the
IFERRORfunction to return a custom value or message. - Calculate cumulative percentage change: To calculate the cumulative percentage change over time, you can use the following formula:
= ((New Value - Old Value) / Old Value) \* (1 + Previous Cumulative Percentage Change) - Use percentage change formulas with multiple data points: If you have multiple data points, you can use the
AVERAGEfunction to calculate the average percentage change.
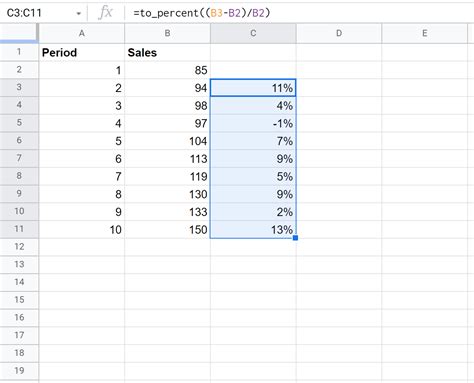
Best Practices for Calculating Percentage Change
To ensure accurate and reliable percentage change calculations, follow these best practices:
- Use consistent data: Make sure the data you're using is consistent and free from errors.
- Use the correct formula: Choose the correct formula for your specific use case, whether it's the simple percentage change formula or the
PERCENTAGECHANGEfunction. - Verify your results: Double-check your calculations to ensure accuracy and reliability.
Frequently Asked Questions
Here are some common questions and answers related to calculating percentage change in Google Sheets:
- What's the difference between the percentage change formula and the
PERCENTAGECHANGEfunction? The percentage change formula is a simple arithmetic formula, while thePERCENTAGECHANGEfunction is a built-in function that provides more flexibility and accuracy. - How do I handle errors when calculating percentage change?
You can use the
IFERRORfunction to return a custom value or message when encountering errors. - Can I calculate cumulative percentage change in Google Sheets? Yes, you can use the cumulative percentage change formula to calculate the cumulative percentage change over time.
Percentage Change Calculation Image Gallery
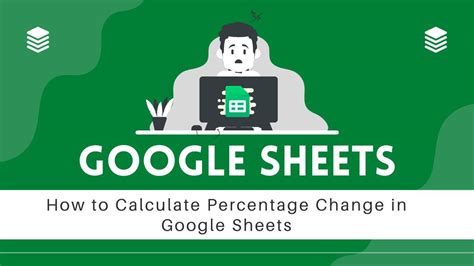
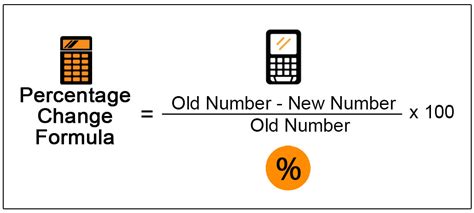
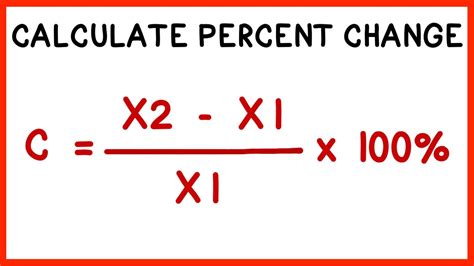
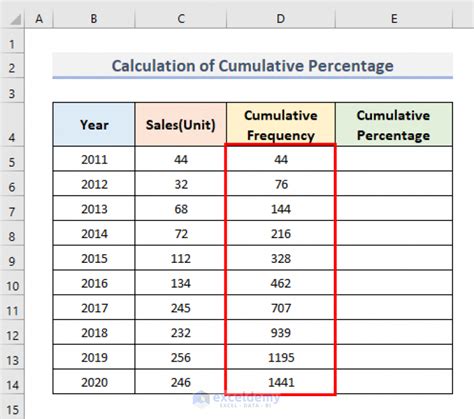
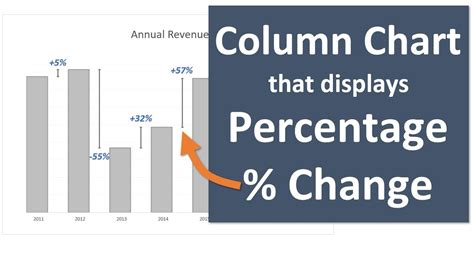
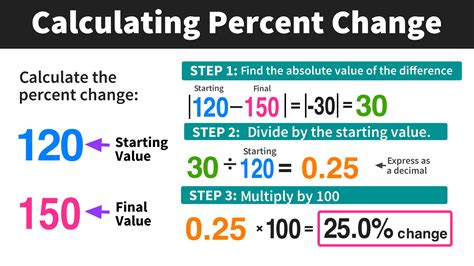
Conclusion
Calculating percentage change in Google Sheets is a straightforward process that can help you make sense of your data and track changes over time. By using the simple percentage change formula or the PERCENTAGECHANGE function, you can easily calculate percentage changes and visualize the data using charts. Remember to follow best practices and use consistent data to ensure accurate and reliable results.
