Calculating percentage increase in Excel can seem daunting, but with the right formulas and techniques, it's a breeze. Whether you're a student, a business owner, or a data analyst, understanding how to calculate percentage increase in Excel is an essential skill that can save you time and effort.
In this article, we'll explore the different ways to calculate percentage increase in Excel, including using formulas, formatting, and shortcuts. We'll also provide practical examples and tips to help you master this skill.
Understanding Percentage Increase
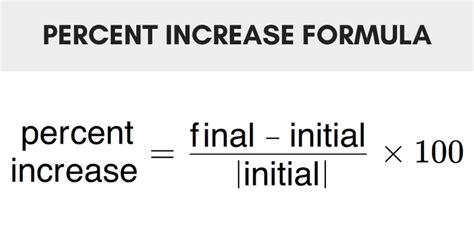
Before we dive into the calculations, let's quickly review what percentage increase means. Percentage increase is a measure of the change in a value over time, expressed as a percentage. For example, if a product's price increases from $100 to $120, the percentage increase is 20%.
Why Calculate Percentage Increase in Excel?
Calculating percentage increase in Excel is useful in various scenarios, such as:
- Analyzing sales growth or decline
- Evaluating investment returns
- Tracking changes in stock prices
- Understanding population growth or decline
- Identifying trends in data
Calculating Percentage Increase using Formulas
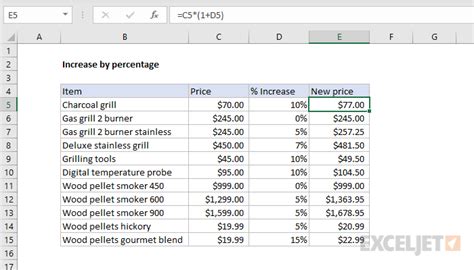
There are several formulas you can use to calculate percentage increase in Excel, depending on the data you have. Here are a few common ones:
- Simple Percentage Increase Formula:
=(New Value - Old Value) / Old Value - Percentage Increase Formula with Multiple Values:
=((New Value - Old Value) / Old Value) * 100 - Percentage Increase Formula with Negative Values:
=((New Value - Old Value) / ABS(Old Value)) * 100
Examples of Calculating Percentage Increase using Formulas
- If a product's price increases from $100 to $120, the percentage increase is
=((120 - 100) / 100) * 100 = 20% - If a company's sales grow from $100,000 to $120,000, the percentage increase is
=((120,000 - 100,000) / 100,000) * 100 = 20%
Calculating Percentage Increase using Formatting
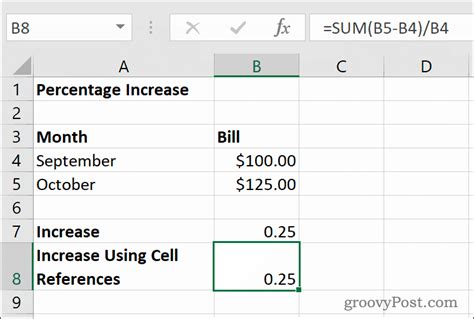
Another way to calculate percentage increase in Excel is by using formatting. You can use the built-in formatting options to display percentage changes.
- Format Cells as Percentage: Select the cell with the data, go to the Home tab, and click on the Number group. Select Percentage from the dropdown menu.
- Use the Percentage Format Button: Select the cell with the data, go to the Home tab, and click on the Percentage Format button.
Examples of Calculating Percentage Increase using Formatting
- If a product's price increases from $100 to $120, format the cell with the new value as a percentage to display the percentage increase.
- If a company's sales grow from $100,000 to $120,000, format the cell with the new value as a percentage to display the percentage increase.
Calculating Percentage Increase using Shortcuts
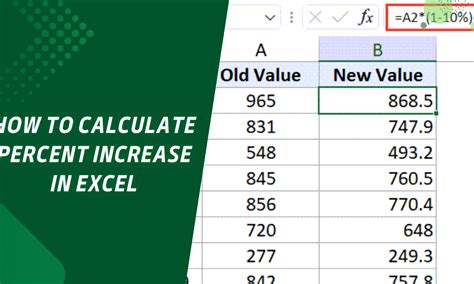
If you need to calculate percentage increase frequently, you can use Excel shortcuts to save time.
- Select the Cell with the Old Value: Press
Ctrl + Cto copy the value. - Select the Cell with the New Value: Press
Ctrl + Vto paste the value. - Type the Percentage Increase Formula: Type
=((New Value - Old Value) / Old Value) * 100and pressEnter.
Examples of Calculating Percentage Increase using Shortcuts
- If a product's price increases from $100 to $120, use the shortcuts to calculate the percentage increase.
- If a company's sales grow from $100,000 to $120,000, use the shortcuts to calculate the percentage increase.
Conclusion
Calculating percentage increase in Excel is a simple yet powerful skill that can help you analyze and understand data more effectively. Whether you use formulas, formatting, or shortcuts, Excel makes it easy to calculate percentage increase. With practice, you'll become proficient in using these techniques to make informed decisions and drive business growth.
Excel Percentage Increase Image Gallery
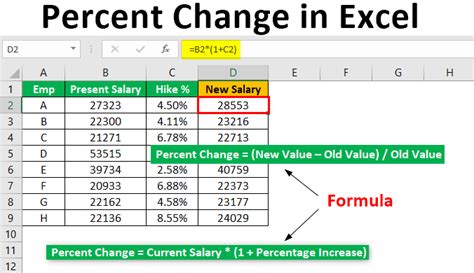
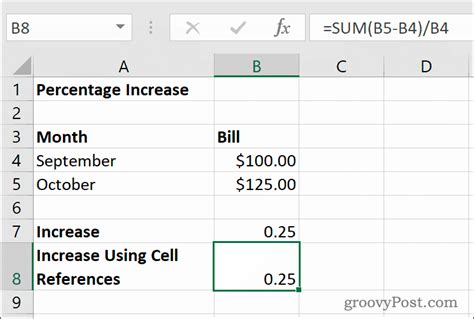
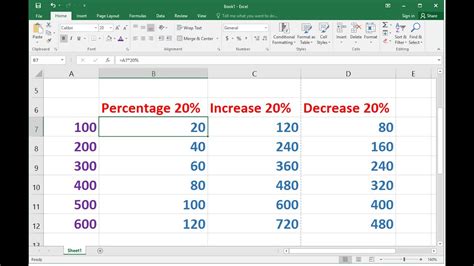
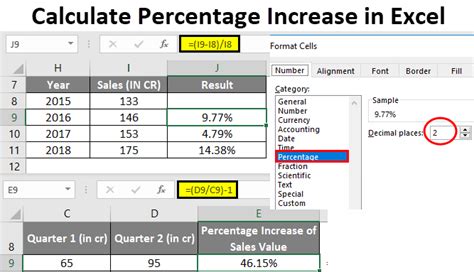
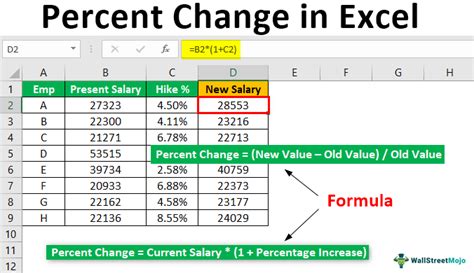
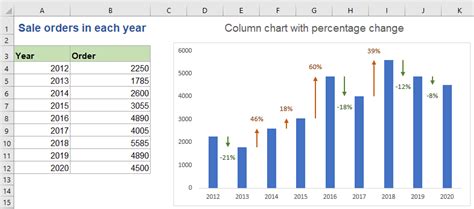
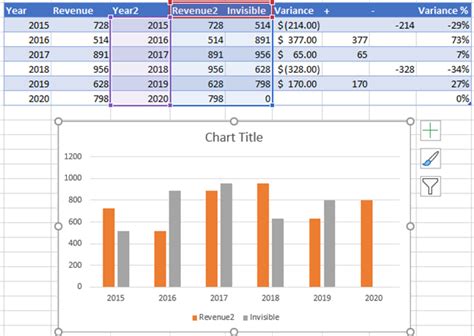
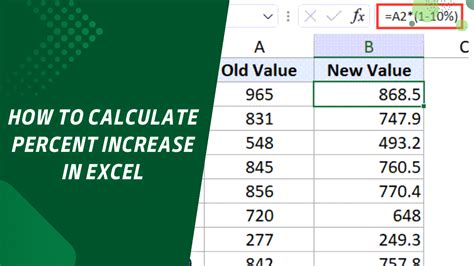
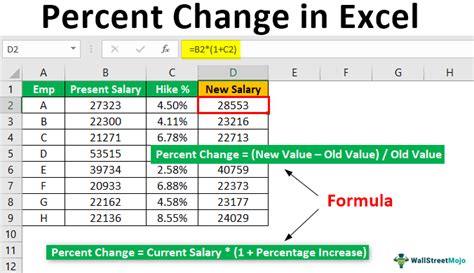
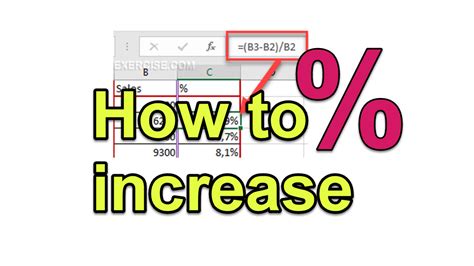
We hope this article has helped you understand how to calculate percentage increase in Excel. Share your experiences and tips in the comments below!
