Personal Macro Workbooks (PMWs) are a crucial tool for many Excel users, allowing them to store and manage their personal macros. However, some users may encounter issues with their PMW not appearing in the Disabled Items list, making it challenging to troubleshoot and resolve macro-related problems. In this article, we will explore five fixes to help you resolve this issue.
Understanding the Disabled Items List
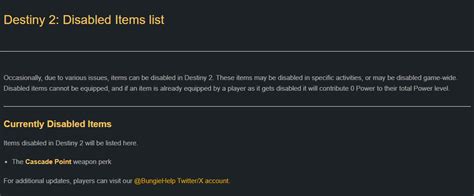
The Disabled Items list in Excel is a feature that allows you to manage and troubleshoot add-ins and macros that are not functioning correctly. When an add-in or macro is disabled, it is moved to the Disabled Items list, where you can re-enable or remove it as needed. However, when your PMW is not appearing in this list, it can be frustrating and difficult to resolve issues related to your personal macros.
<h2_FIX 1: Check the Trust Center Settings
One of the primary reasons your PMW may not be appearing in the Disabled Items list is due to incorrect Trust Center settings. To resolve this issue, follow these steps:
- Open Excel and click on the "File" tab.
- Click on "Options" and select "Trust Center."
- In the Trust Center, click on "Trust Center Settings."
- In the Trust Center Settings dialog box, click on the "Macro Settings" option.
- Ensure that the "Disable all macros except digitally signed macros" option is not selected.
- Click "OK" to save the changes.
Verifying Macro Settings
After updating your Trust Center settings, verify that your macro settings are configured correctly:
- Open the Visual Basic Editor (VBE) by pressing "Alt + F11" or by navigating to "Developer" > "Visual Basic."
- In the VBE, click on "Tools" > "References."
- In the References dialog box, ensure that the "Personal Macro Workbook" is listed and checked.
<h2_FIX 2: Check for Conflicting Add-ins
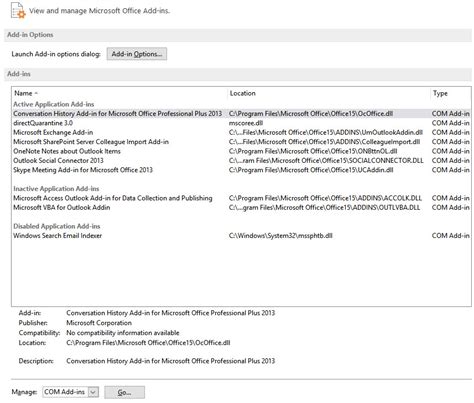
Conflicting add-ins can cause issues with your PMW not appearing in the Disabled Items list. To resolve this issue, follow these steps:
- Open Excel and click on the "File" tab.
- Click on "Options" and select "Add-ins."
- In the Add-ins dialog box, click on the "Manage" dropdown menu and select "COM Add-ins."
- Click on the "Go" button.
- In the COM Add-ins dialog box, uncheck any add-ins that may be conflicting with your PMW.
- Click "OK" to save the changes.
<h2_FIX 3: Reset Excel Settings
If the above fixes do not resolve the issue, you may need to reset Excel settings to their default values. To do this, follow these steps:
- Close all instances of Excel.
- Press the "Windows + R" keys to open the Run dialog box.
- Type "excel /r" and press "Enter."
- This will reset Excel settings to their default values.
<h2_FIX 4: Re-enable the Personal Macro Workbook
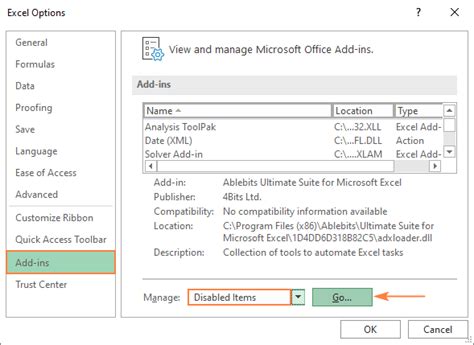
If your PMW is disabled, you may need to re-enable it to resolve the issue. To do this, follow these steps:
- Open Excel and click on the "File" tab.
- Click on "Options" and select "Add-ins."
- In the Add-ins dialog box, click on the "Manage" dropdown menu and select "Disabled Items."
- Click on the "Go" button.
- In the Disabled Items dialog box, select the "Personal Macro Workbook" and click on the "Enable" button.
- Click "OK" to save the changes.
<h2_FIX 5: Re-register the Personal Macro Workbook
If none of the above fixes resolve the issue, you may need to re-register the PMW. To do this, follow these steps:
- Close all instances of Excel.
- Press the "Windows + R" keys to open the Run dialog box.
- Type "regsvr32 /u excel.exe" and press "Enter."
- This will unregister the Excel executable.
- Type "regsvr32 excel.exe" and press "Enter."
- This will re-register the Excel executable.
Personal Macro Workbook Image Gallery
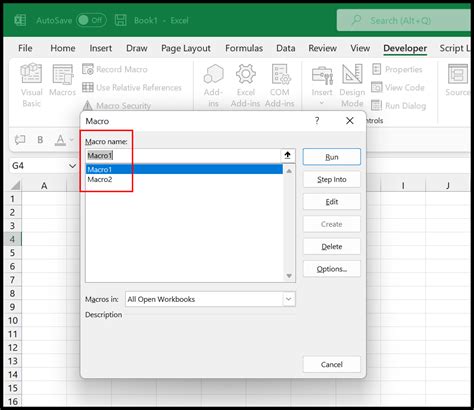
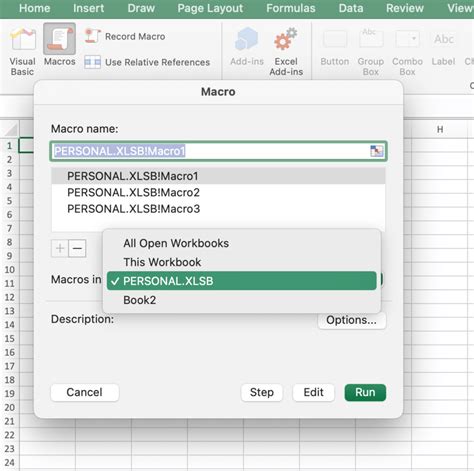
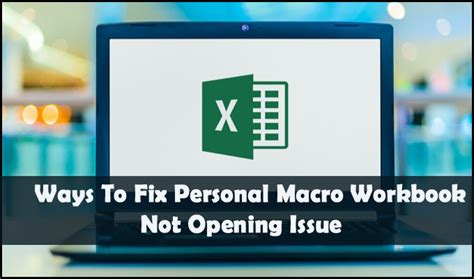
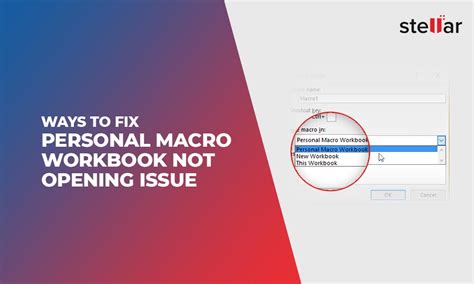
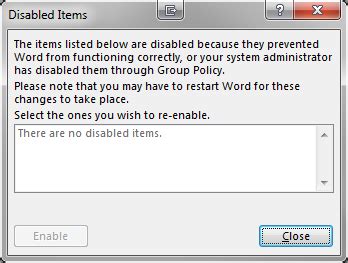
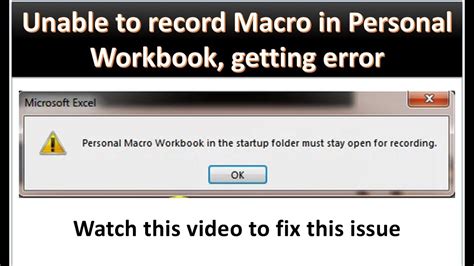
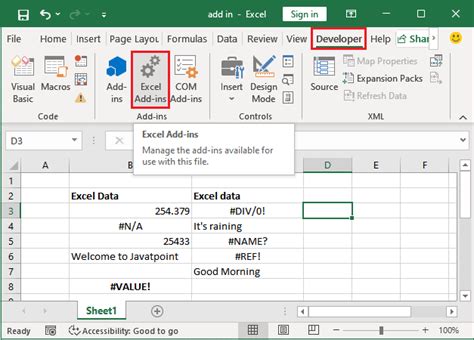
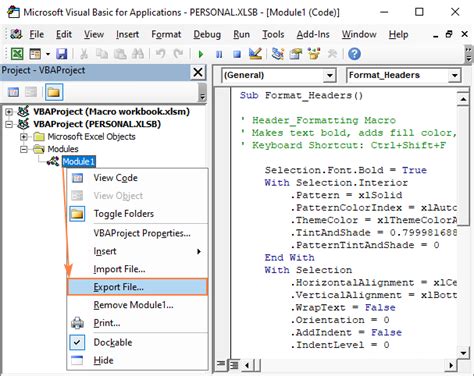
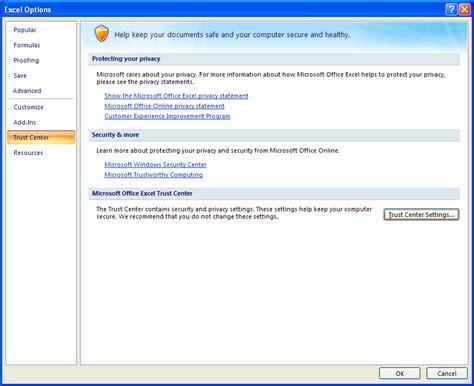
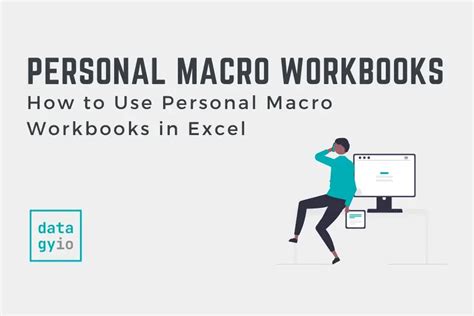
We hope this article has helped you resolve the issue of your Personal Macro Workbook not appearing in the Disabled Items list. By following these five fixes, you should be able to troubleshoot and resolve macro-related problems in Excel. If you have any further questions or concerns, please feel free to comment below.
