Intro
Master your finances with a personal P&L statement in Excel. Learn how to create a customized profit and loss statement to track income and expenses, identify areas for cost reduction, and make informed decisions. Discover 5 easy methods to build a personal P&L statement in Excel, including templates, formulas, and data visualization techniques.
As an individual, managing your finances effectively is crucial to achieving financial stability and security. One powerful tool to help you do so is a Personal Profit and Loss (P&L) Statement, also known as a Personal Income Statement. A P&L Statement provides a comprehensive overview of your income and expenses, enabling you to make informed decisions about your financial resources. In this article, we will explore five ways to create a Personal P&L Statement in Excel.
Creating a Personal P&L Statement can seem daunting, but with the right guidance, you can easily set one up in Excel. By doing so, you'll be able to track your income and expenses, identify areas for cost reduction, and make strategic decisions about your financial future. Whether you're a freelancer, a small business owner, or simply looking to manage your personal finances, a P&L Statement is an essential tool to have in your financial toolkit.
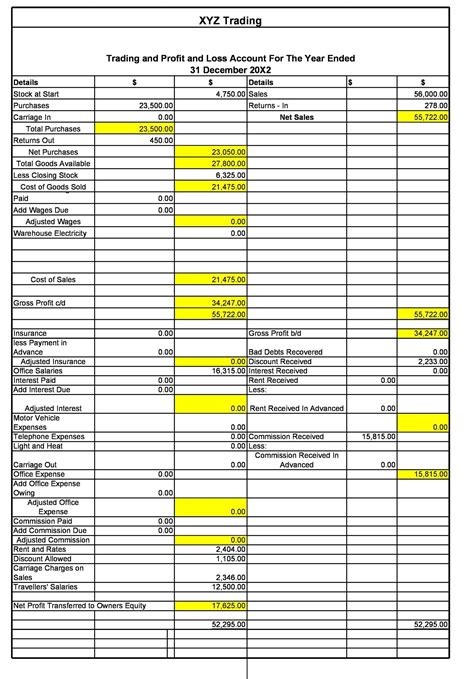
Method 1: Using Excel Templates
One of the easiest ways to create a Personal P&L Statement in Excel is to use a pre-built template. Excel offers a range of free templates that you can download and customize to suit your needs. To access these templates, follow these steps:
- Open Excel and click on the "File" tab
- Select "New" and then "My Templates"
- In the "Search for Online Templates" field, type "Personal Income Statement" or "Personal P&L Statement"
- Browse through the available templates and select the one that best suits your needs
Once you've downloaded the template, you can customize it to fit your personal financial situation.
Method 2: Creating a P&L Statement from Scratch
If you prefer to create a P&L Statement from scratch, you can do so by setting up a new Excel spreadsheet. Here's a step-by-step guide to help you get started:
- Open Excel and create a new spreadsheet
- Set up the following columns:
- Income
- Fixed Expenses
- Variable Expenses
- Total Income
- Total Expenses
- Net Income
- Create rows for each income source and expense category
- Enter your income and expense data into the corresponding cells
For example:
| Income | Fixed Expenses | Variable Expenses | Total Income | Total Expenses | Net Income |
|---|---|---|---|---|---|
| $4,000 (Salary) | $1,500 (Rent) | $500 (Groceries) | $4,000 | $2,000 | $2,000 |
Method 3: Using Excel Formulas
To make your P&L Statement more dynamic, you can use Excel formulas to calculate your income and expenses. Here's an example of how you can use formulas to calculate your total income and expenses:
- Enter the following formula in the "Total Income" cell:
=SUM(B2:B10) - Enter the following formula in the "Total Expenses" cell:
=SUM(C2:C10) - Enter the following formula in the "Net Income" cell:
=B11-C11
Where B2:B10 represents your income cells, C2:C10 represents your expense cells, and B11 and C11 represent your total income and expenses, respectively.
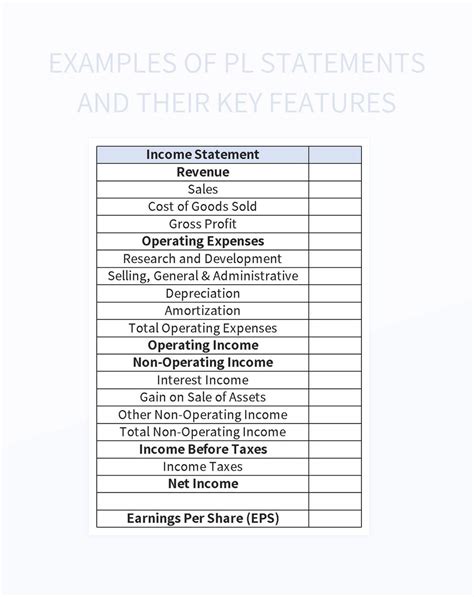
Method 4: Using Excel PivotTables
If you have a large dataset of income and expense data, you can use Excel PivotTables to summarize and analyze your data. Here's a step-by-step guide to creating a PivotTable for your P&L Statement:
- Select the entire range of data, including headers
- Go to the "Insert" tab and select "PivotTable"
- Choose a cell to place the PivotTable
- Drag the "Income" and "Expenses" fields to the "Row Labels" area
- Drag the "Total Income" and "Total Expenses" fields to the "Values" area
- Right-click on the PivotTable and select "PivotTable Options"
- Select " Layout & Print" and check the box next to "AutoFit"
This will create a PivotTable that summarizes your income and expenses by category.
Method 5: Using Excel Add-ins
Finally, you can use Excel add-ins to create a Personal P&L Statement. There are many add-ins available that can help you manage your finances, including Personal Finance Manager and Financial Statement Generator. Here's a step-by-step guide to using an Excel add-in:
- Go to the "File" tab and select "Manage Add-ins"
- Browse through the available add-ins and select the one you want to use
- Follow the instructions to install and activate the add-in
- Use the add-in to create a P&L Statement based on your income and expense data
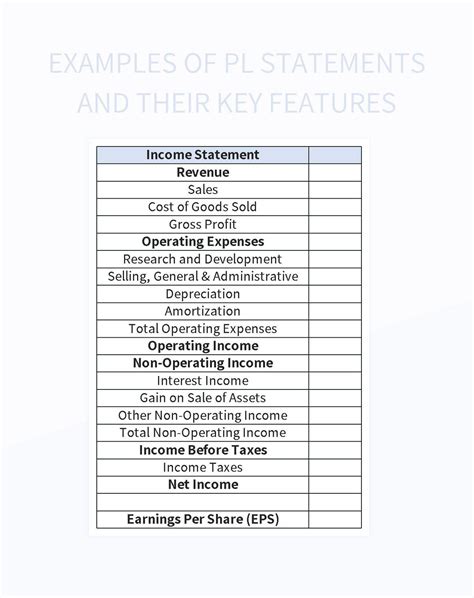
Gallery of Personal P&L Statement Examples
Personal P&L Statement Examples
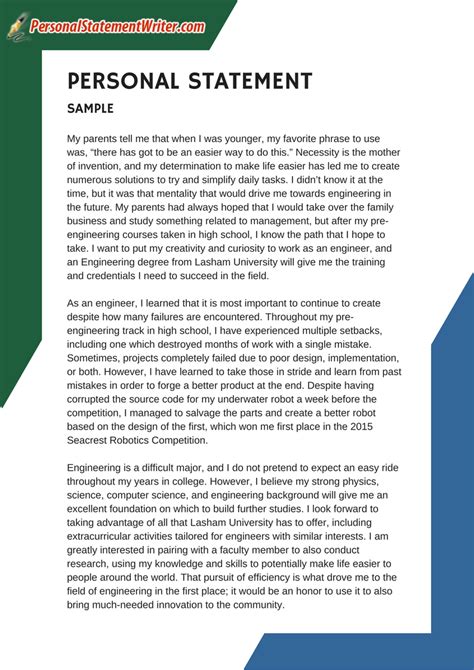
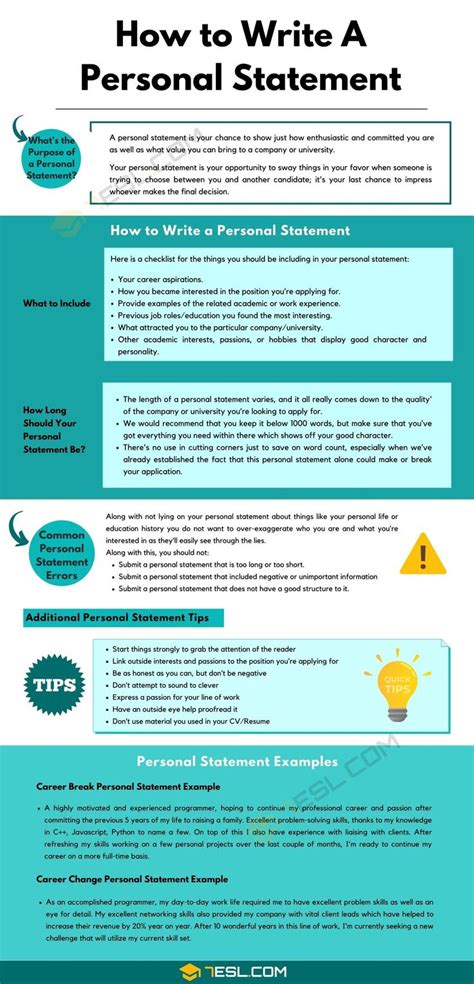
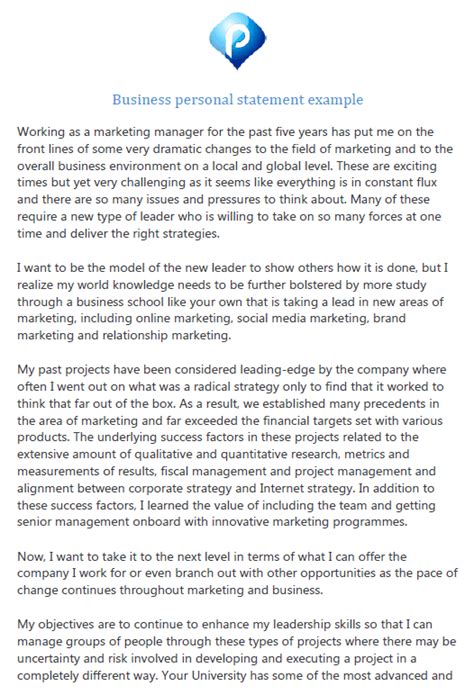
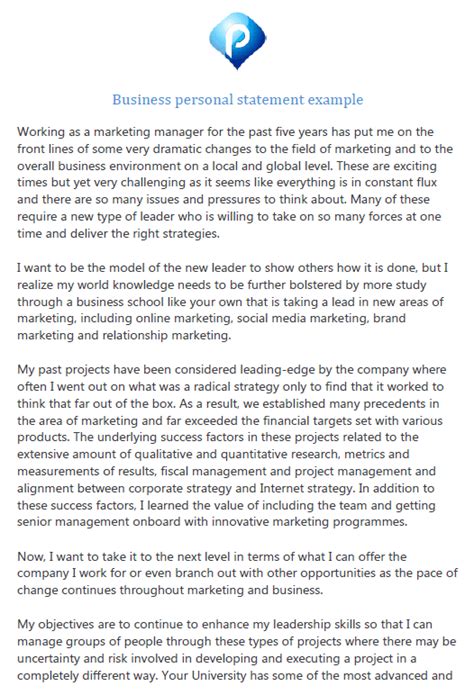
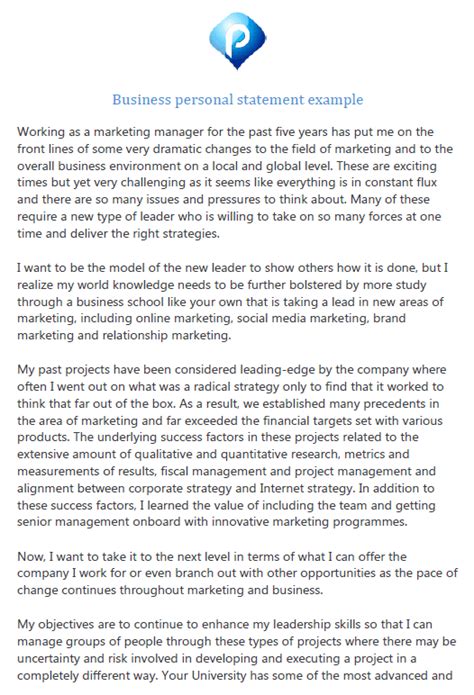
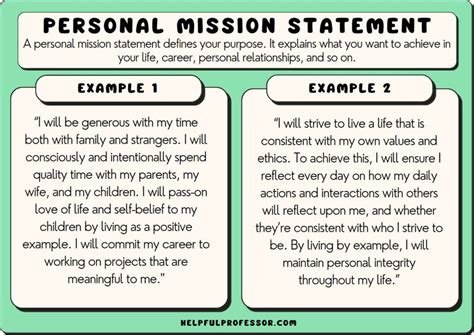
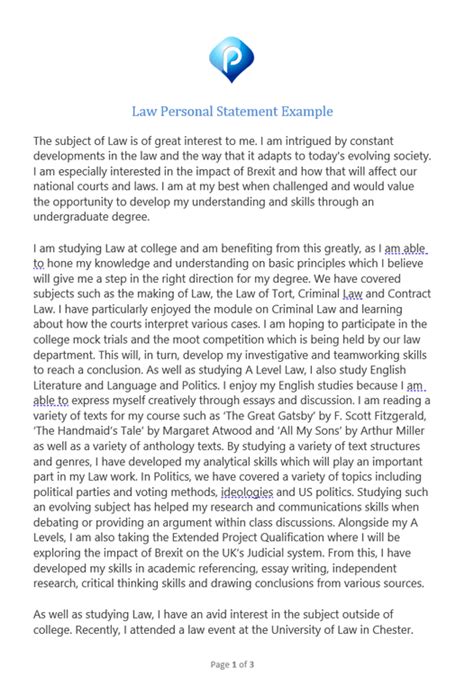
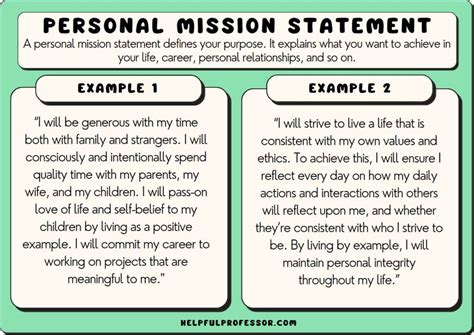
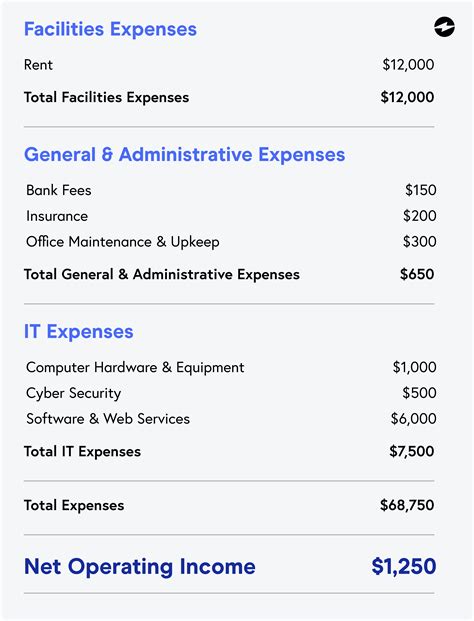
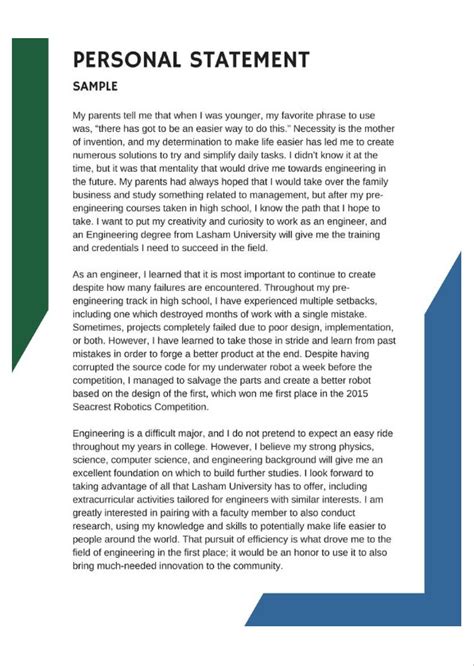
Conclusion
Creating a Personal P&L Statement in Excel is a straightforward process that can help you manage your finances effectively. By using one of the five methods outlined above, you can create a comprehensive P&L Statement that provides valuable insights into your income and expenses. Remember to regularly review and update your P&L Statement to ensure you're on track to achieving your financial goals.
