Keeping track of phone numbers, whether for personal or professional purposes, can be a daunting task, especially as the list grows. One of the most efficient ways to manage and organize this information is by using a phone list template in Excel. Excel offers a versatile and structured environment to catalog, sort, and easily retrieve phone numbers and related details. In this article, we'll delve into the importance of having a well-organized phone list, provide a basic template structure, and explore how to create and customize your own free phone list template in Excel.
The Importance of an Organized Phone List
In today's digital age, phone numbers might seem less critical than email addresses or social media handles. However, for immediate communication, personal connections, or business networking, phone numbers remain essential. An organized phone list is not just a practical tool but also a strategic asset, enabling quick access to contacts, streamlined communication, and the ability to efficiently manage relationships. Whether you're maintaining a list of personal contacts, business associates, or customer information, having this data in a structured format can significantly boost your productivity and reduce the stress associated with information overload.
Basic Template Structure
A basic phone list template should include the following columns:
- Name: The name of the contact.
- Phone Number: The primary phone number of the contact.
- Email: The email address of the contact (optional but highly recommended for comprehensive communication management).
- Category: A tag or label to categorize the contact (e.g., personal, business, customer, etc.).
- Notes: Any additional information about the contact that might be useful.
Creating Your Template
Step 1: Set Up Your Excel Spreadsheet
- Open Excel and create a new spreadsheet.
- Rename the spreadsheet to something descriptive like "Phone List Template."
Step 2: Create Your Header Row
- In the first row, create headers for each column: Name, Phone Number, Email, Category, and Notes.
- Use the "bold" feature to make these headers stand out.
Step 3: Format Your Columns
- Adjust the column widths to comfortably fit the content you expect to enter.
- Consider using Excel's "Autofit" feature to automatically adjust the column widths based on the header text or the content.
Step 4: Enter Data
- Start entering your contacts' information into the spreadsheet, using each row for a new contact.
- Keep the formatting consistent for ease of use.
Step 5: Sorting and Filtering
- To make your list more manageable, use Excel's "Sort & Filter" feature.
- This allows you to sort your contacts alphabetically or filter them by category.
Customization Tips
- Conditional Formatting: Use Excel's conditional formatting to highlight important contacts, contacts without email addresses, or to differentiate between personal and business contacts.
- Drop-Down Lists: For the "Category" column, you can create a drop-down list of predefined categories to ensure consistency and speed up data entry.
- AutoFill: Use Excel's AutoFill feature to quickly fill in information, especially if you have a series of contacts from the same category or with sequential phone numbers.
- Freezing Panes: Freeze the header row to keep it visible even when scrolling down through a long list.
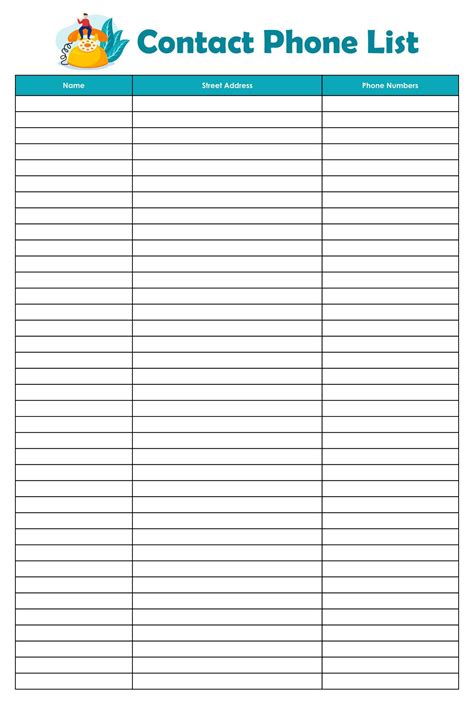
Advanced Features for Better Management
Using PivotTables
For complex data analysis, consider using PivotTables. This feature allows you to summarize and analyze your data by creating custom views of your phone list, such as seeing how many contacts fall under each category.
Using Excel Macros
If you find yourself performing the same tasks repeatedly, consider recording an Excel macro. Macros can automate tasks, such as formatting new entries or sending emails to selected contacts, saving you time and effort.
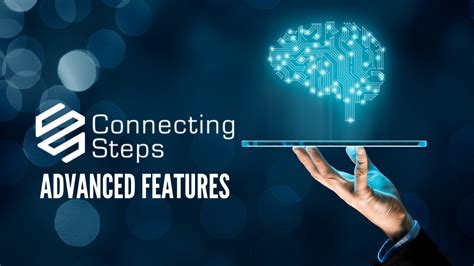
Gallery of Printable Phone List Templates
Printable Phone List Templates
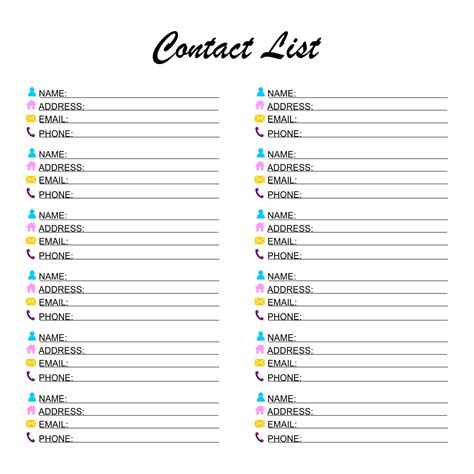
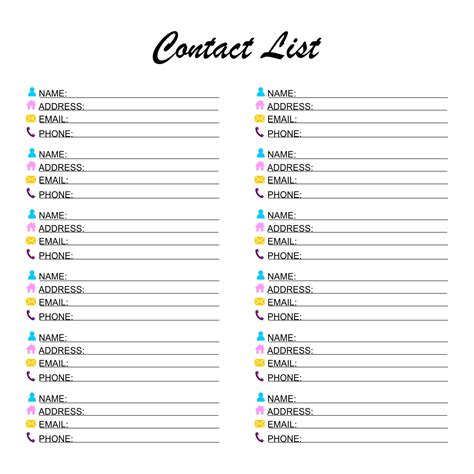
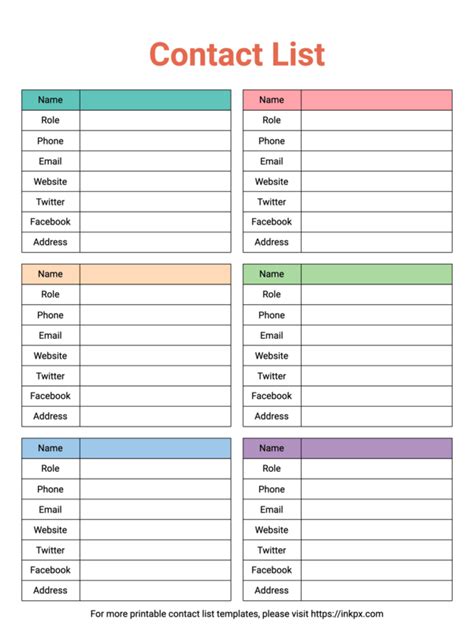
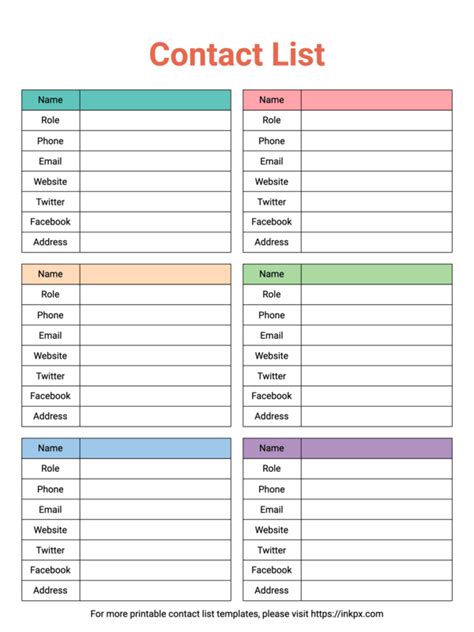
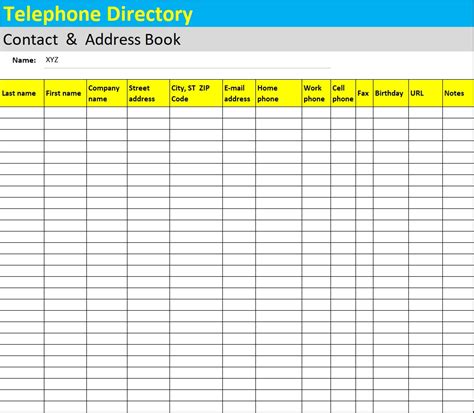
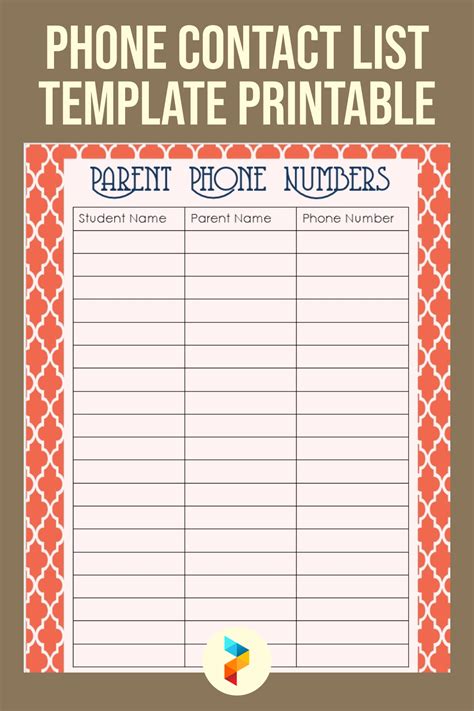
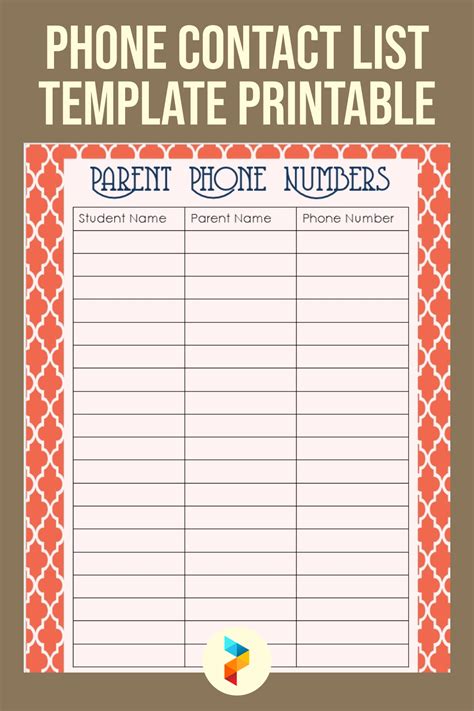
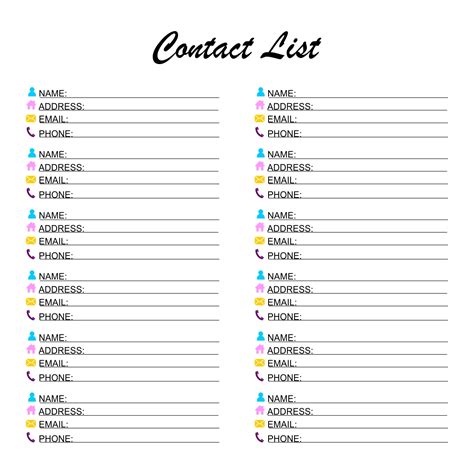
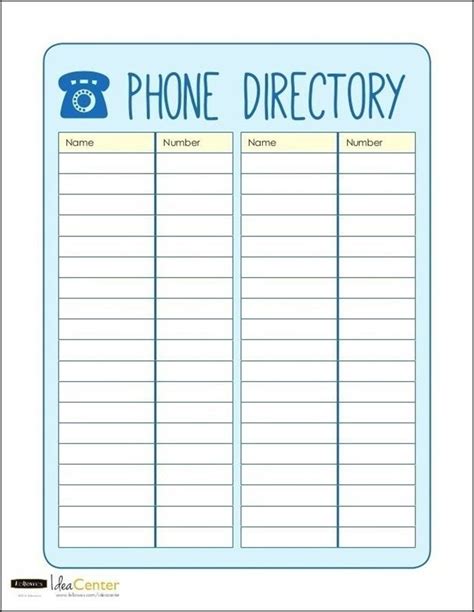
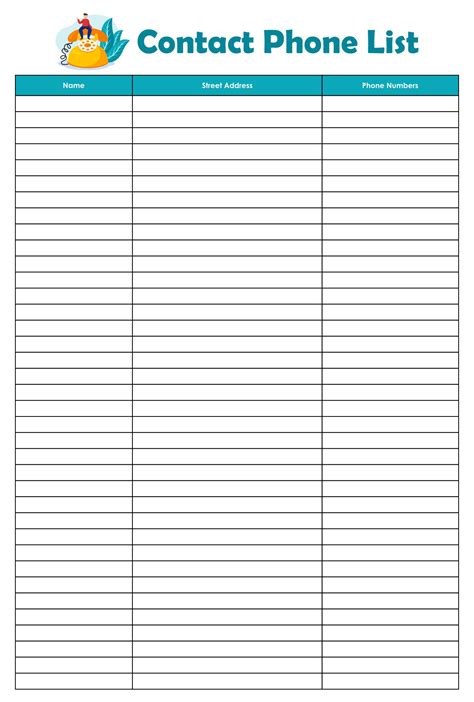
Conclusion and Next Steps
Creating a free phone list template in Excel is not only practical but also a valuable step in managing your personal and professional contacts more effectively. By understanding the importance of an organized phone list, setting up a basic template structure, and exploring customization options, you can tailor your template to meet your specific needs. Whether you're looking to streamline communication, enhance productivity, or simply keep your contacts organized, the right template can be a powerful tool. Don't hesitate to experiment with different layouts, features, and tips shared in this article to find the perfect balance for your contact management needs.
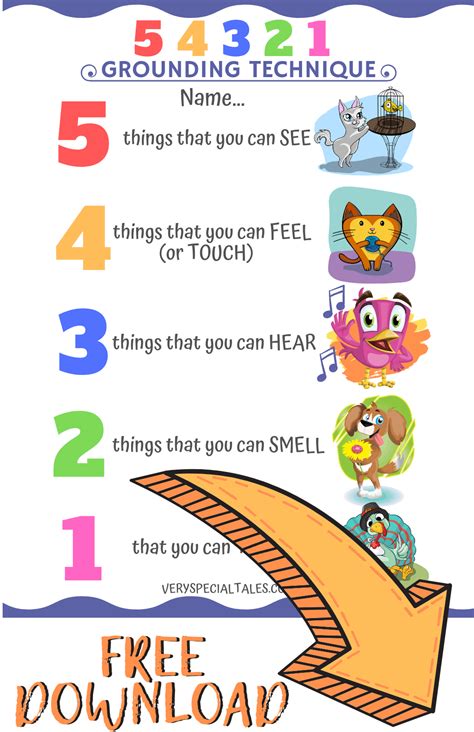
We invite you to share your experiences, tips, or questions about creating and using phone list templates in the comments section below. Your feedback is invaluable in helping others optimize their contact management strategies.
