Creating a pill bottle label in Photoshop can be a straightforward process if you have the right guidance. In this article, we will walk you through the steps to create a professional-looking label in Photoshop. Whether you are a graphic designer, a pharmacist, or a healthcare professional, this guide will help you create a label that meets your needs.
The importance of accurate labeling cannot be overstated, especially when it comes to medication. A clear and well-designed label can help prevent errors and ensure patient safety. With Photoshop, you can create custom labels that are tailored to your specific needs.
To get started, you will need a few basic supplies: a computer with Photoshop installed, a printer, and a label template or a blank label sheet. Let's dive into the tips and tricks for creating a pill bottle label in Photoshop.
Tip 1: Choose the Right Template
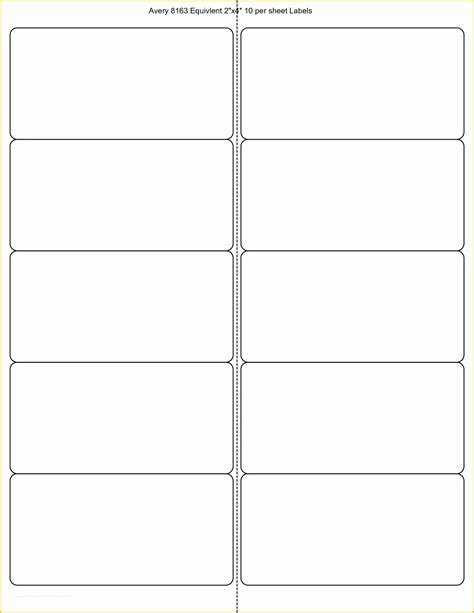
The first step in creating a pill bottle label in Photoshop is to choose the right template. You can either create a new document from scratch or use a pre-made template. If you are new to Photoshop, using a template can be a great way to get started. You can find many free label templates online or use the ones that come with Photoshop.
When choosing a template, make sure it is specifically designed for pill bottle labels. The template should have the correct dimensions and layout for your label. You can also customize the template to fit your needs.
Setting Up the Template
Once you have chosen your template, set it up by selecting the correct dimensions and resolution. For a standard pill bottle label, you will typically want to use a rectangular shape with a width of around 2-3 inches and a height of around 1-2 inches. You can adjust the size and shape of the template to fit your specific needs.
Tip 2: Design Your Label

Now that you have your template set up, it's time to start designing your label. This is where you will add the necessary information, such as the patient's name, medication name, dosage instructions, and any relevant warnings or cautions.
When designing your label, keep in mind the following elements:
- Patient information: Include the patient's name and any relevant medical information.
- Medication information: Include the name of the medication, dosage instructions, and any relevant warnings or cautions.
- Graphics and images: Use graphics and images to make your label more visually appealing and to help convey important information.
- Fonts and colors: Choose fonts and colors that are easy to read and consistent with your brand.
Adding Text and Graphics
To add text and graphics to your label, use the text and shape tools in Photoshop. You can also import images and graphics from other sources. Make sure to use high-quality images and graphics that are clear and easy to read.
Tip 3: Use a Clear and Easy-to-Read Font
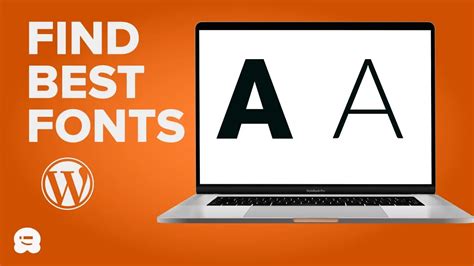
When creating a pill bottle label, it's essential to use a clear and easy-to-read font. This will help ensure that the patient can read and understand the information on the label.
Choose a font that is simple and easy to read, such as Arial or Helvetica. Avoid using fonts that are too ornate or decorative, as they can be difficult to read.
Font Size and Color
In addition to choosing a clear and easy-to-read font, make sure to use a font size that is large enough to be easily readable. A font size of at least 12 points is recommended.
You should also use a font color that is consistent with your brand and easy to read. Black or dark blue font on a white or light-colored background is usually the most readable.
Tip 4: Include Necessary Warnings and Cautions
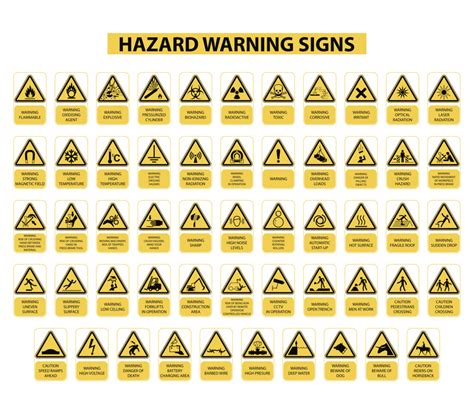
When creating a pill bottle label, it's essential to include any necessary warnings and cautions. This will help ensure that the patient is aware of any potential risks or side effects associated with the medication.
Some common warnings and cautions include:
- Allergic reactions
- Interactions with other medications
- Side effects
- Contraindications
Make sure to research the specific medication and include any relevant warnings and cautions on the label.
Using Symbols and Icons
In addition to text, you can also use symbols and icons to convey important information on the label. For example, you can use a symbol to indicate that the medication should be taken with food or that it is a controlled substance.
Tip 5: Proofread and Edit
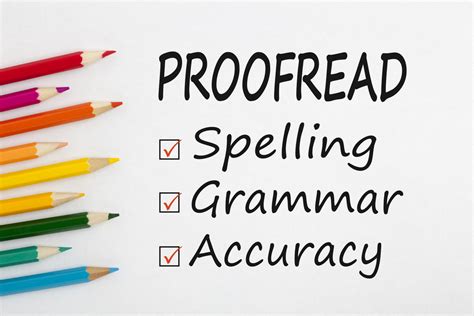
Once you have designed your label, it's essential to proofread and edit it carefully. This will help ensure that the information on the label is accurate and complete.
Check for spelling and grammar errors, as well as any inconsistencies in the design. Make sure that the label is easy to read and understand.
Getting Feedback
It's also a good idea to get feedback from others before finalizing the label. Show the label to colleagues or peers and ask for their input. This can help you catch any errors or inconsistencies that you may have missed.
Tip 6: Use a Barcode
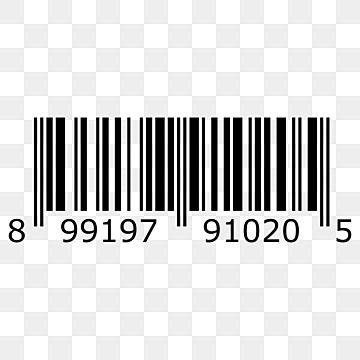
Using a barcode on your pill bottle label can help streamline the dispensing process and reduce errors. Barcodes can be used to track inventory, verify patient information, and ensure that the correct medication is dispensed.
You can use a barcode generator to create a barcode that meets your specific needs. Make sure to test the barcode to ensure that it scans correctly.
Types of Barcodes
There are several types of barcodes that you can use on a pill bottle label, including:
- UPC (Universal Product Code)
- EAN (European Article Number)
- Code 128
- QR code
Choose a barcode that is compatible with your inventory management system and meets your specific needs.
Tip 7: Print and Apply the Label

Once you have finalized your label design, it's time to print and apply the label. Make sure to use a high-quality printer and label stock that is compatible with your printer.
Apply the label to the pill bottle carefully, making sure it is centered and smooth.
Using a Label Printer
You can use a dedicated label printer to print and apply the label. Label printers are specifically designed for printing labels and can produce high-quality labels quickly and efficiently.
Make sure to follow the manufacturer's instructions for printing and applying the label.
Pill Bottle Label Design Gallery






We hope these tips and tricks have helped you create a professional-looking pill bottle label in Photoshop. Remember to always proofread and edit your label carefully to ensure that the information is accurate and complete. If you have any questions or need further assistance, feel free to comment below or share this article with a friend.
