Intro
Master the art of collapsing all pivot tables in Excel with ease. Discover the simplest methods to collapse pivot tables, making data analysis a breeze. Learn how to harness Excels built-in features, VBA macros, and shortcuts to efficiently manage your pivot tables, increase productivity, and streamline your workflow.
Collapsing all pivot tables in Excel can be a tedious task, especially when dealing with multiple tables or a large dataset. Pivot tables are a powerful tool in Excel that allows users to summarize and analyze data, but managing them can be overwhelming. In this article, we will explore the importance of pivot tables, the benefits of collapsing them, and provide step-by-step instructions on how to collapse all pivot tables in Excel with ease.
The Power of Pivot Tables
Pivot tables are a fundamental feature in Excel that enables users to create custom views of their data. By summarizing and aggregating data, pivot tables help users identify trends, patterns, and correlations that would be difficult to discern from raw data. With pivot tables, users can easily rotate and reorganize data to gain new insights and perspectives.
Why Collapse Pivot Tables?
Collapsing pivot tables is essential for several reasons:
- Improved readability: Collapsing pivot tables helps to reduce clutter and makes it easier to read and understand the data.
- Enhanced performance: Collapsing pivot tables can improve Excel's performance by reducing the amount of data that needs to be processed.
- Simplified management: Collapsing pivot tables makes it easier to manage and maintain large datasets.
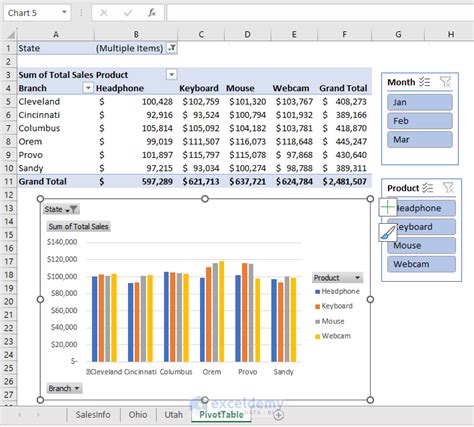
Methods to Collapse All Pivot Tables in Excel
There are several methods to collapse all pivot tables in Excel, ranging from manual methods to using VBA macros.
Manual Method
To collapse a single pivot table manually:
- Select the pivot table.
- Right-click on the pivot table and select "Collapse".
- Alternatively, go to the "PivotTable Analyze" tab and click on the "Collapse" button.
To collapse multiple pivot tables manually:
- Select the first pivot table.
- Press "Ctrl+A" to select all pivot tables on the worksheet.
- Right-click on the selected pivot tables and select "Collapse".
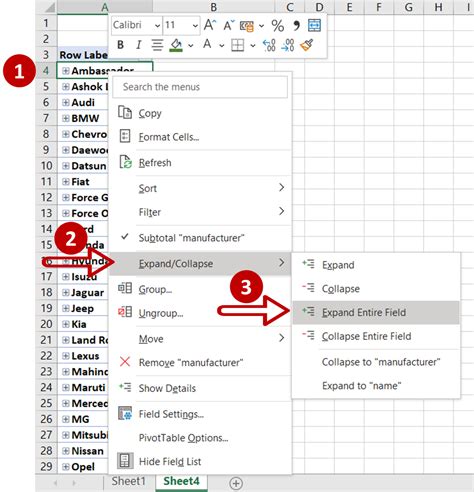
VBA Macro Method
To collapse all pivot tables using a VBA macro:
- Open the Visual Basic Editor by pressing "Alt+F11" or navigating to "Developer" > "Visual Basic".
- In the Visual Basic Editor, go to "Insert" > "Module" to create a new module.
- Paste the following code:
Sub CollapseAllPivotTables()
Dim ws As Worksheet
Dim pt As PivotTable
For Each ws In ThisWorkbook.Worksheets
For Each pt In ws.PivotTables
pt.Collapse
Next pt
Next ws
End Sub
- Close the Visual Basic Editor and return to Excel.
- Press "Alt+F8" to open the "Macro" dialog box.
- Select the "CollapseAllPivotTables" macro and click "Run".
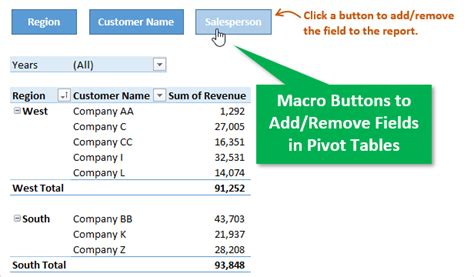
Tips and Variations
- Collapse all pivot tables on a specific worksheet: Modify the VBA macro to only collapse pivot tables on a specific worksheet by replacing "ThisWorkbook.Worksheets" with "ThisWorkbook.Worksheets("WorksheetName")".
- Collapse all pivot tables in a specific workbook: Modify the VBA macro to only collapse pivot tables in a specific workbook by replacing "ThisWorkbook" with "Workbooks("WorkbookName")".
Gallery of Excel Pivot Table Examples
Excel Pivot Table Image Gallery
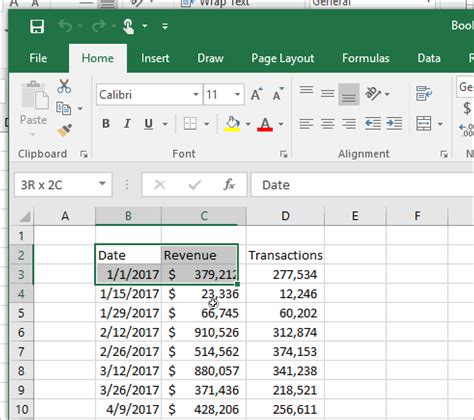
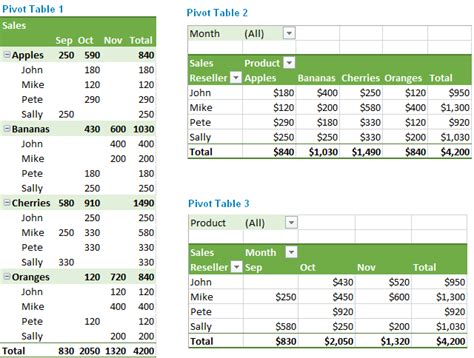
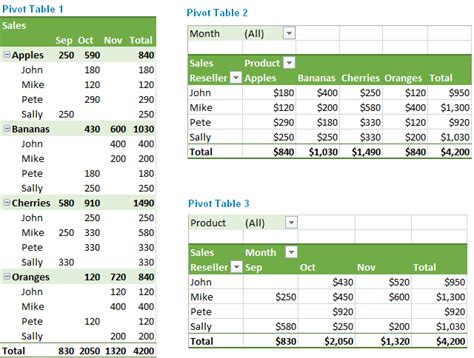
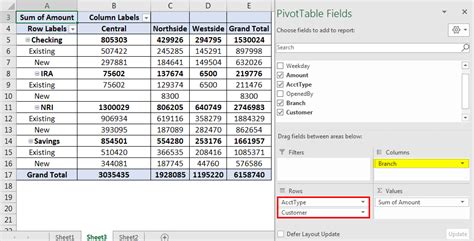
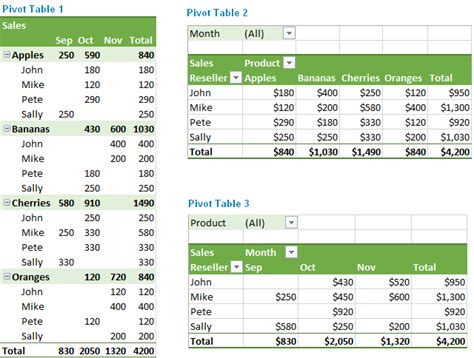
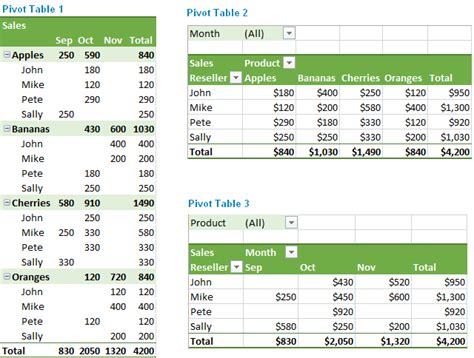
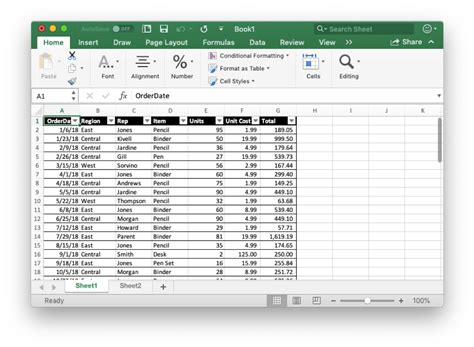
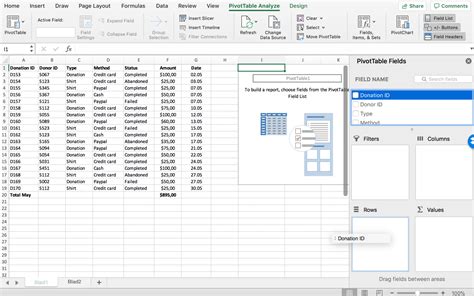
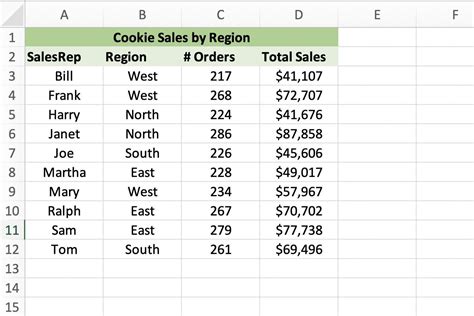
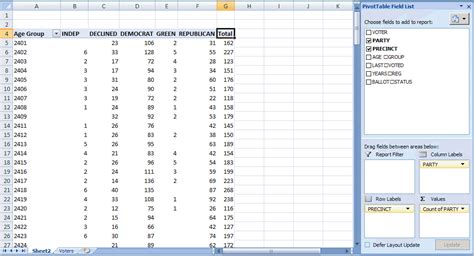
Conclusion
Collapsing all pivot tables in Excel can be a time-consuming task, but with the right methods and tools, it can be done efficiently. By following the manual method or using a VBA macro, users can collapse all pivot tables in Excel with ease.
