Excel pivot tables are a powerful tool for data analysis, allowing users to summarize, analyze, and visualize large datasets with ease. However, one common challenge that many users face is working with date formats in pivot tables. In this article, we will delve into the world of pivot table Excel date formats and explore how to master them with ease.
When working with dates in pivot tables, it's essential to understand how Excel stores and interprets dates. Excel stores dates as serial numbers, with January 1, 1900, being the first serial number (1). This means that when you enter a date in a cell, Excel converts it into a serial number behind the scenes. However, when you create a pivot table, Excel doesn't automatically recognize the serial numbers as dates.
Understanding Pivot Table Date Formats
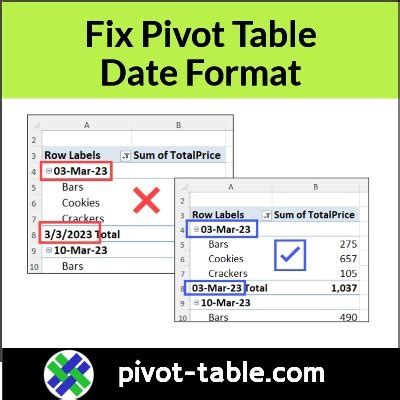
To work with dates in pivot tables, you need to format the date field correctly. By default, Excel will treat dates as text, which can lead to incorrect sorting and filtering. To format the date field, follow these steps:
- Select the pivot table.
- Go to the "Analyze" tab in the ribbon.
- Click on "Field Settings" in the "Active Field" group.
- In the "Field Settings" dialog box, click on the "Number Format" button.
- Select the desired date format from the list.
Common Date Formats in Pivot Tables
Excel offers a range of date formats that you can use in pivot tables. Here are some of the most common ones:
- Short date: This format displays the date in the format "mm/dd/yyyy".
- Long date: This format displays the date in the format "dddd, mmmm dd, yyyy".
- Custom date: This format allows you to create a custom date format using a variety of codes.
Working with Date Fields in Pivot Tables
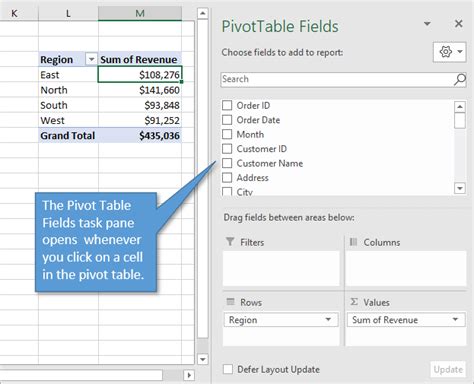
Once you've formatted the date field correctly, you can start working with it in your pivot table. Here are some common operations you can perform with date fields:
- Sorting: You can sort the date field in ascending or descending order using the "Sort" button in the "Data" group.
- Filtering: You can filter the date field using the "Filter" button in the "Data" group.
- Grouping: You can group the date field by year, quarter, month, or day using the "Group" button in the "Data" group.
Grouping Dates in Pivot Tables
Grouping dates is a powerful feature in pivot tables that allows you to summarize data by specific time periods. Here's how to group dates in a pivot table:
- Select the pivot table.
- Go to the "Analyze" tab in the ribbon.
- Click on "Group" in the "Data" group.
- Select the date field you want to group.
- Choose the grouping option you want to use (e.g., "Years", "Quarters", "Months", etc.).
Using Date Filters in Pivot Tables
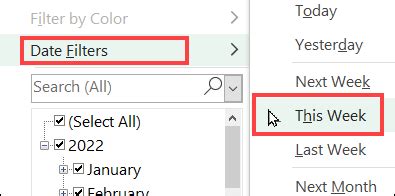
Date filters are a great way to narrow down your data to a specific time period. Here's how to use date filters in a pivot table:
- Select the pivot table.
- Go to the "Analyze" tab in the ribbon.
- Click on "Filter" in the "Data" group.
- Select the date field you want to filter.
- Choose the filter option you want to use (e.g., "This Year", "Last Year", "Next Year", etc.).
Common Date Filter Options
Excel offers a range of date filter options that you can use in pivot tables. Here are some of the most common ones:
- This Year: This filter option shows data for the current year.
- Last Year: This filter option shows data for the previous year.
- Next Year: This filter option shows data for the next year.
- Year to Date: This filter option shows data for the current year up to the current date.
Creating Custom Date Formats in Pivot Tables
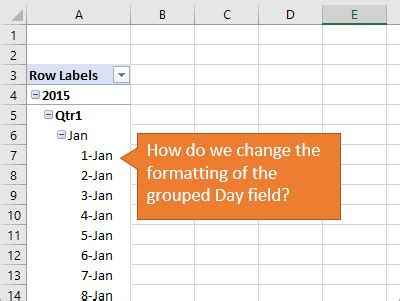
While Excel offers a range of built-in date formats, you may sometimes need to create a custom date format to suit your specific needs. Here's how to create a custom date format in a pivot table:
- Select the pivot table.
- Go to the "Analyze" tab in the ribbon.
- Click on "Field Settings" in the "Active Field" group.
- In the "Field Settings" dialog box, click on the "Number Format" button.
- Select the "Custom" option from the list.
- Enter your custom date format code in the "Format" box.
Common Custom Date Format Codes
Here are some common custom date format codes that you can use in pivot tables:
- "mm/dd/yyyy": This code displays the date in the format "mm/dd/yyyy".
- "dddd, mmmm dd, yyyy": This code displays the date in the format "dddd, mmmm dd, yyyy".
- "yyyy-mm-dd": This code displays the date in the format "yyyy-mm-dd".
Pivot Table Date Format Image Gallery
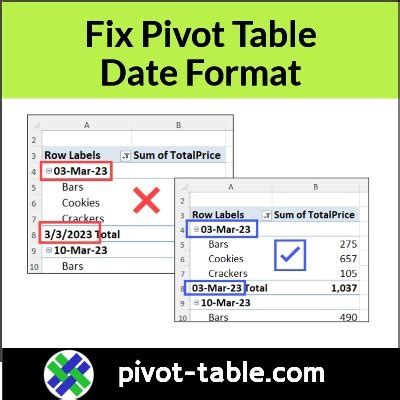
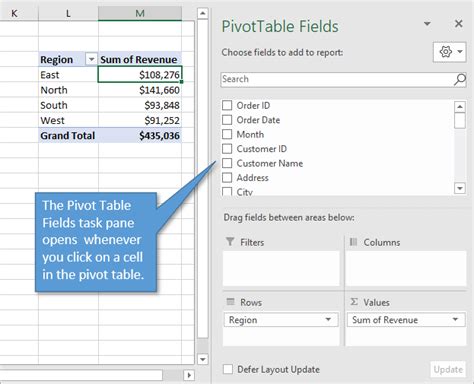
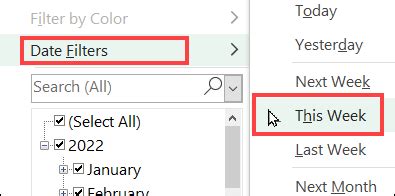
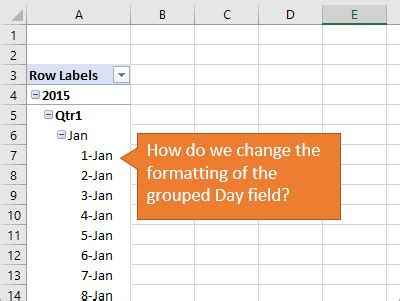
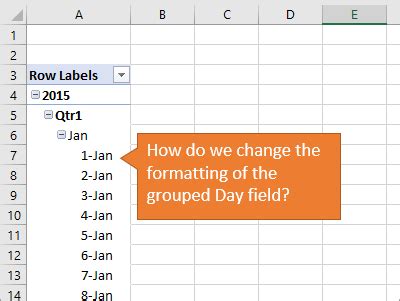
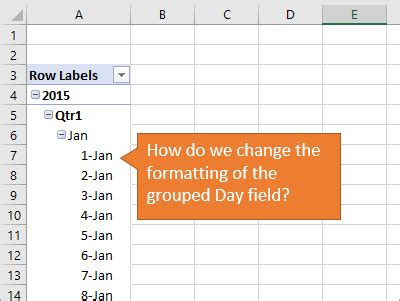
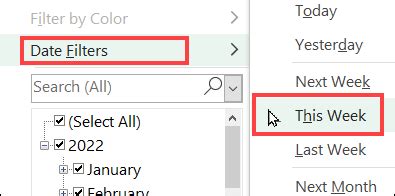
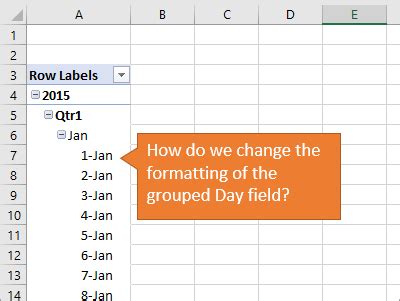
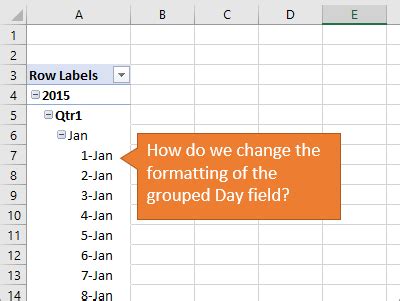
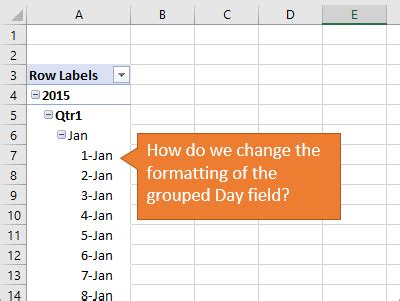
By following the tips and techniques outlined in this article, you should now have a solid understanding of how to master pivot table Excel date formats. Whether you're a seasoned Excel user or just starting out, being able to work with dates effectively is an essential skill that can help you get the most out of your data.
If you have any questions or need further clarification on any of the topics covered in this article, please don't hesitate to leave a comment below. We'd be happy to help.
In the meantime, why not try out some of the techniques outlined in this article on your own pivot tables? With practice, you'll be a pro at working with dates in no time!
