Intro
Unlock the power of PivotTables in VBA with these 5 expert techniques. Master data analysis, summarization, and visualization with ease. Learn how to create, modify, and manipulate PivotTables programmatically using VBA macros. Boost productivity and data insights with automated reporting, data mining, and business intelligence. Transform your Excel skills today!
Pivot tables are a powerful tool in Excel, allowing users to summarize and analyze large datasets with ease. However, when it comes to automating pivot table creation and manipulation, VBA (Visual Basic for Applications) is the way to go. In this article, we will explore five ways to master pivot tables in VBA, helping you to take your Excel skills to the next level.
The Importance of Pivot Tables in VBA
Before we dive into the nitty-gritty of pivot table mastery, let's take a moment to understand why pivot tables are so important in VBA. Pivot tables allow you to quickly and easily summarize large datasets, making it easier to analyze and understand the data. By automating pivot table creation and manipulation, you can save time and effort, and make your Excel workbooks more efficient and effective.
Way #1: Creating Pivot Tables from Scratch
One of the most basic ways to master pivot tables in VBA is to learn how to create them from scratch. This involves using the PivotTable object in VBA to create a new pivot table, and then configuring it to meet your needs.
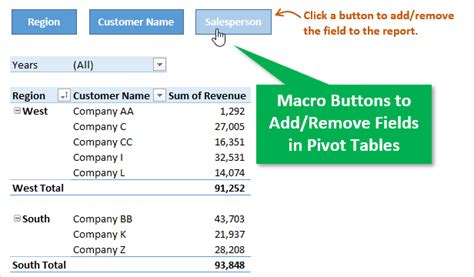
Here is an example of how you might create a pivot table from scratch in VBA:
Sub CreatePivotTable()
Dim pt As PivotTable
Set pt = ActiveSheet.PivotTables.Add _
(TableRange:=Range("A1:E100"), _
TableDestination:=Range("G1"))
pt.Name = "MyPivotTable"
End Sub
Way #2: Configuring Pivot Table Options
Once you've created a pivot table, you'll want to configure its options to meet your needs. This might involve setting the pivot table's layout, selecting which fields to include, and configuring the data range.
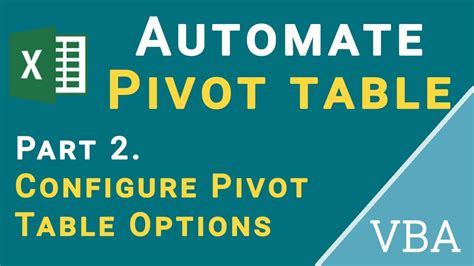
Here is an example of how you might configure a pivot table's options in VBA:
Sub ConfigurePivotTable()
Dim pt As PivotTable
Set pt = ActiveSheet.PivotTables("MyPivotTable")
pt.Layout = xlCompactRowLayout
pt.HasAutoFormat = True
pt.DisplayNullString = "#N/A"
End Sub
Way #3: Adding Fields to a Pivot Table
Another key aspect of pivot table mastery in VBA is learning how to add fields to a pivot table. This might involve adding fields to the row or column areas, or adding data fields to the values area.
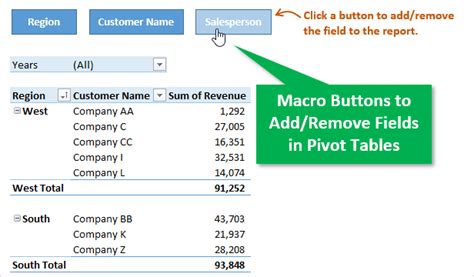
Here is an example of how you might add fields to a pivot table in VBA:
Sub AddFieldsToPivotTable()
Dim pt As PivotTable
Set pt = ActiveSheet.PivotTables("MyPivotTable")
pt.AddFields RowFields:=Array("Region", "Product")
pt.AddDataField Field:=Range("Sales"), Function:=xlSum
End Sub
Way #4: Filtering Pivot Tables
Filtering pivot tables is another important aspect of pivot table mastery in VBA. This might involve filtering the data range, or applying filters to specific fields.
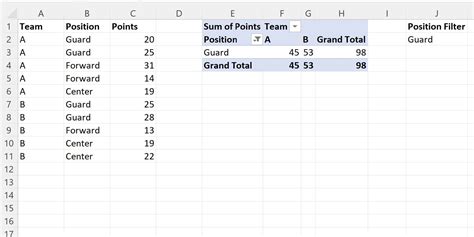
Here is an example of how you might filter a pivot table in VBA:
Sub FilterPivotTable()
Dim pt As PivotTable
Set pt = ActiveSheet.PivotTables("MyPivotTable")
pt.ClearAllFilters
pt.PivotFields("Region").PivotItems("North").Visible = False
End Sub
Way #5: Refreshing Pivot Tables
Finally, another key aspect of pivot table mastery in VBA is learning how to refresh pivot tables. This might involve refreshing the data range, or re-reading the data from the underlying data source.
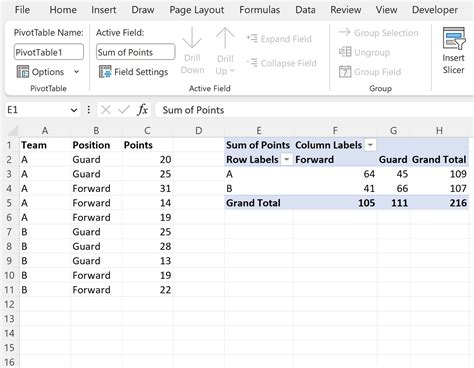
Here is an example of how you might refresh a pivot table in VBA:
Sub RefreshPivotTable()
Dim pt As PivotTable
Set pt = ActiveSheet.PivotTables("MyPivotTable")
pt.RefreshTable
End Sub
Gallery of Pivot Table VBA
Pivot Table VBA Image Gallery
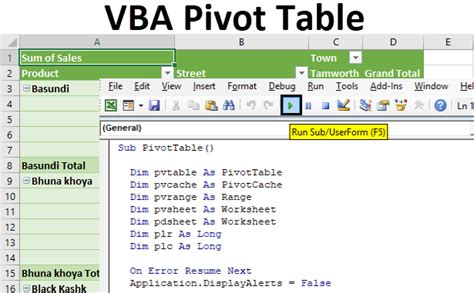
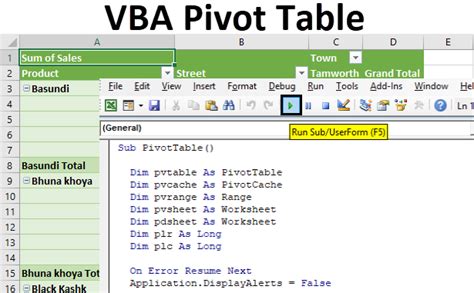
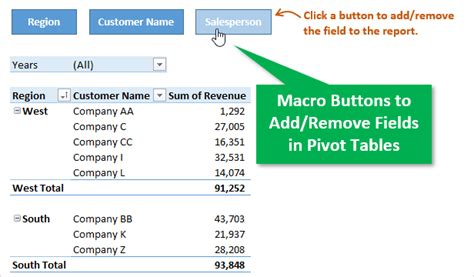
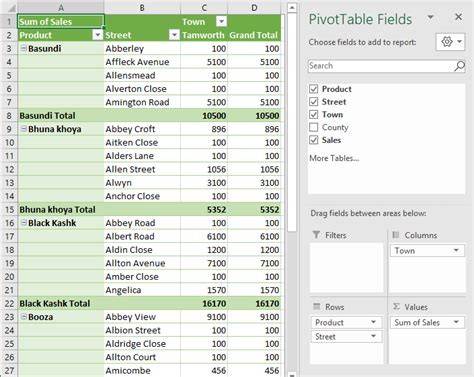
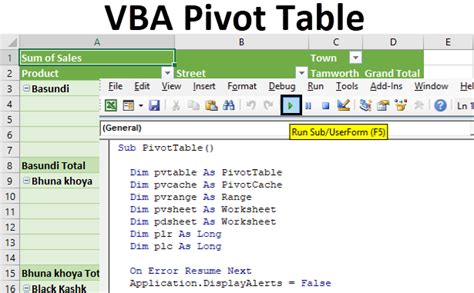
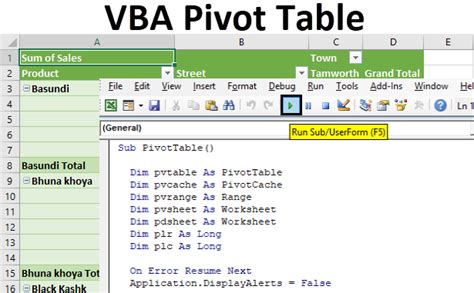
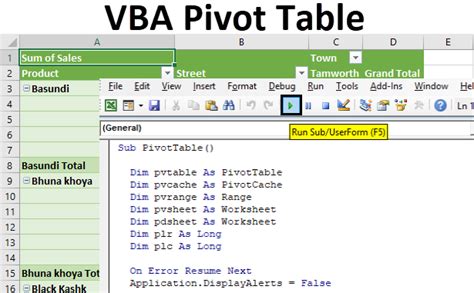
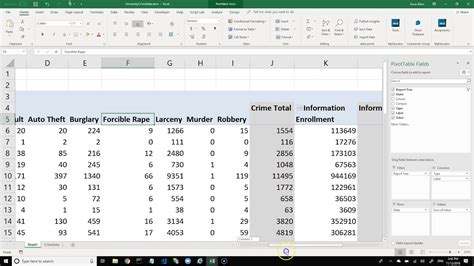
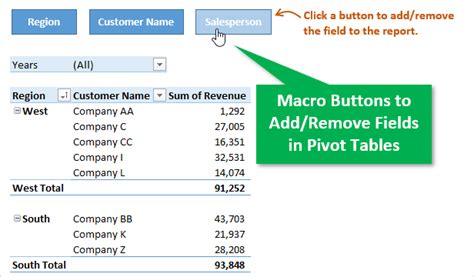
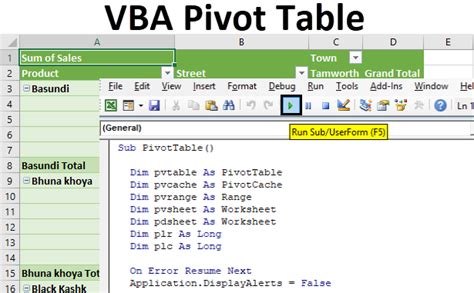
By mastering these five ways to work with pivot tables in VBA, you'll be able to take your Excel skills to the next level and automate many of the tasks that you currently perform manually. Whether you're a beginner or an experienced Excel user, these techniques will help you to work more efficiently and effectively with pivot tables.
We hope this article has been helpful in your journey to master pivot tables in VBA. Do you have any questions or comments about working with pivot tables in VBA? Share your thoughts with us in the comments below!
