Pivot tables are a powerful tool in Excel that allow users to summarize and analyze large datasets. However, refreshing pivot tables can be a tedious task, especially when dealing with multiple tables or large datasets. Fortunately, VBA (Visual Basic for Applications) can be used to automate this process and make it more efficient.
Why Refresh Pivot Tables with VBA?
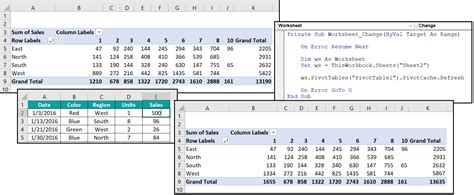
Refreshing pivot tables with VBA can save time and reduce errors. Here are some benefits of using VBA to refresh pivot tables:
- Automate the refresh process: VBA can automatically refresh pivot tables when data changes, eliminating the need for manual intervention.
- Increase efficiency: Refreshing pivot tables with VBA can save time and increase productivity, especially when dealing with large datasets.
- Reduce errors: VBA can help reduce errors caused by manual refreshes, ensuring that pivot tables are always up-to-date and accurate.
Method 1: Refresh Pivot Tables using the Refresh Method
The Refresh method is a simple way to refresh pivot tables using VBA. This method can be used to refresh a single pivot table or multiple pivot tables.
Sub RefreshPivotTable()
Dim pt As PivotTable
Set pt = ActiveSheet.PivotTables("PivotTable1")
pt.Refresh
End Sub
This code snippet refreshes a pivot table named "PivotTable1" on the active sheet.
Method 2: Refresh Pivot Tables using the Update Method
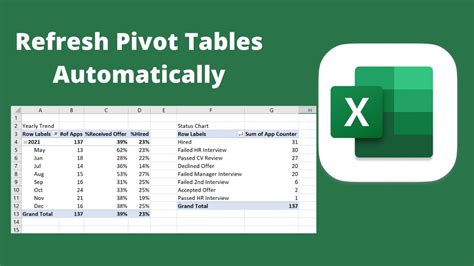
The Update method is another way to refresh pivot tables using VBA. This method can be used to refresh a single pivot table or multiple pivot tables.
Sub UpdatePivotTable()
Dim pt As PivotTable
Set pt = ActiveSheet.PivotTables("PivotTable1")
pt.Update
End Sub
This code snippet updates a pivot table named "PivotTable1" on the active sheet.
Method 3: Refresh Pivot Tables using the PivotCache Method
The PivotCache method is a more advanced way to refresh pivot tables using VBA. This method can be used to refresh the pivot cache, which is the data source for the pivot table.
Sub RefreshPivotCache()
Dim pc As PivotCache
Set pc = ActiveWorkbook.PivotCaches.Create(SourceType:=xlDatabase, SourceData:="=Sheet1!A1:E10")
pc.Refresh
End Sub
This code snippet refreshes the pivot cache for a pivot table based on data in cells A1:E10 on Sheet1.
Method 4: Refresh Pivot Tables using a Loop
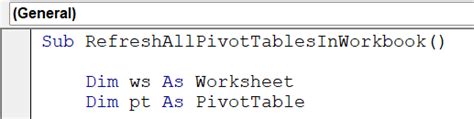
A loop can be used to refresh multiple pivot tables using VBA. This method is useful when dealing with multiple pivot tables that need to be refreshed.
Sub RefreshPivotTablesLoop()
Dim ws As Worksheet
Dim pt As PivotTable
For Each ws In ActiveWorkbook.Worksheets
For Each pt In ws.PivotTables
pt.Refresh
Next pt
Next ws
End Sub
This code snippet refreshes all pivot tables in all worksheets in the active workbook.
Method 5: Refresh Pivot Tables using a Button
A button can be used to refresh pivot tables using VBA. This method is useful when you want to refresh pivot tables manually.
Sub RefreshPivotTableButton()
Dim pt As PivotTable
Set pt = ActiveSheet.PivotTables("PivotTable1")
pt.Refresh
End Sub
This code snippet refreshes a pivot table named "PivotTable1" on the active sheet when a button is clicked.
Gallery of VBA Pivot Table Refresh Methods
VBA Pivot Table Refresh Methods
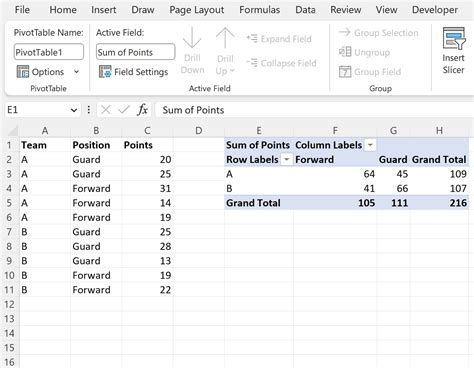
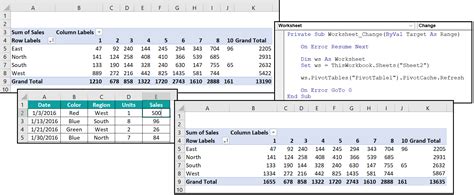
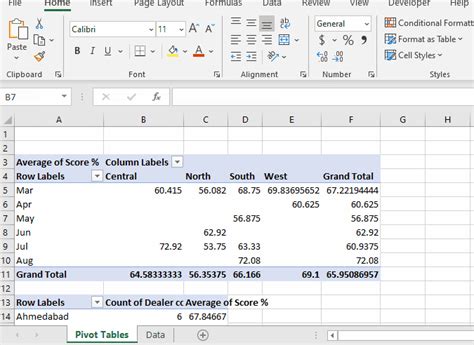
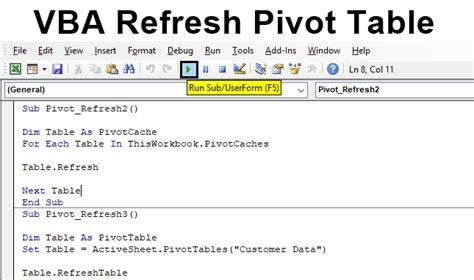
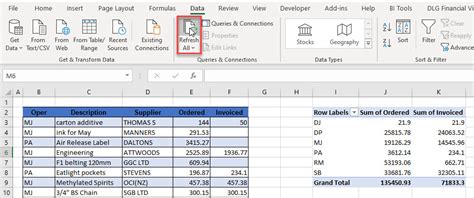
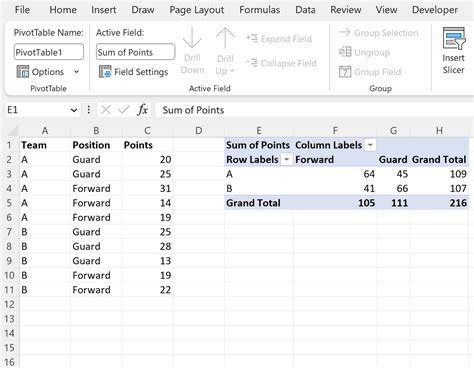
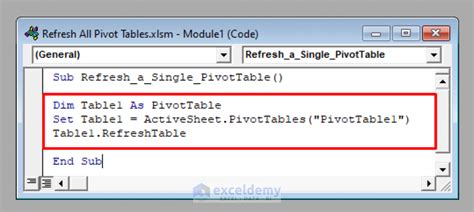
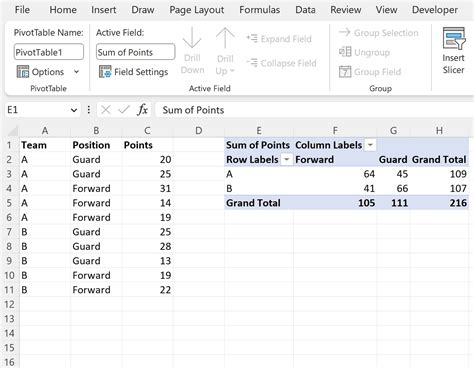
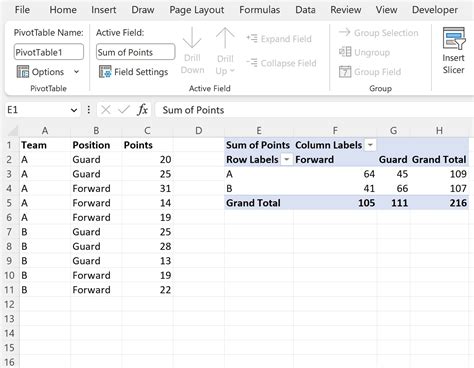
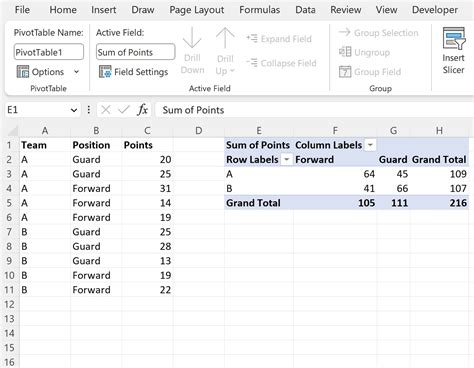
We hope this article has helped you understand how to refresh pivot tables using VBA. Whether you're a beginner or an advanced user, these methods can help you automate the refresh process and make your work more efficient. Try out these methods and see which one works best for you!
