Creating a place card template in Word can be a simple and efficient way to add a personal touch to your events, parties, or gatherings. Place cards can help guests find their seats, add a decorative element to the table setting, and even serve as a memorable keepsake. In this article, we will explore six easy ways to create a place card template in Word, along with some practical tips and ideas to get you started.
The Importance of Place Cards
Before we dive into the steps to create a place card template, let's quickly discuss the importance of place cards. Place cards are more than just a decorative element; they serve a functional purpose by helping guests find their assigned seats. This can be particularly useful for formal events, weddings, or conferences where guests may not know each other. Place cards can also add a personal touch to the event, making guests feel special and valued.
Method 1: Using Word's Built-in Templates
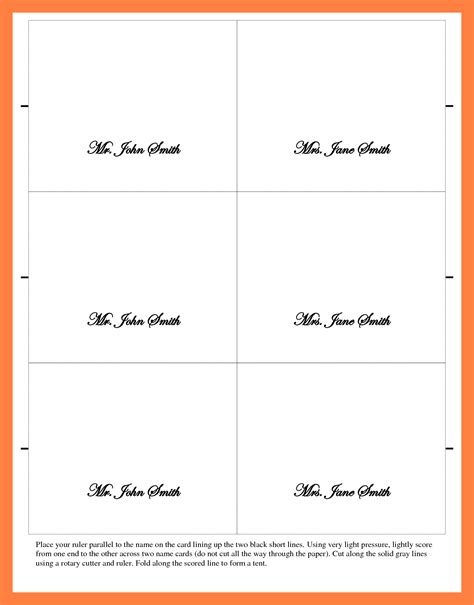
One of the easiest ways to create a place card template in Word is to use the built-in templates. To access the templates, follow these steps:
- Open Word and click on the "File" tab.
- Select "New" and then click on "My Templates".
- In the "My Templates" window, select "Cards" and then click on "Place Cards".
- Choose a template that you like and click on "Create".
Method 2: Using a Table

Another way to create a place card template is to use a table. Here's how:
- Open Word and click on the "Insert" tab.
- Select "Table" and choose the number of rows and columns you want.
- Adjust the table size and layout to fit your needs.
- Enter the guest's name and title in the first row, and then duplicate the row for each guest.
Method 3: Using a Text Box
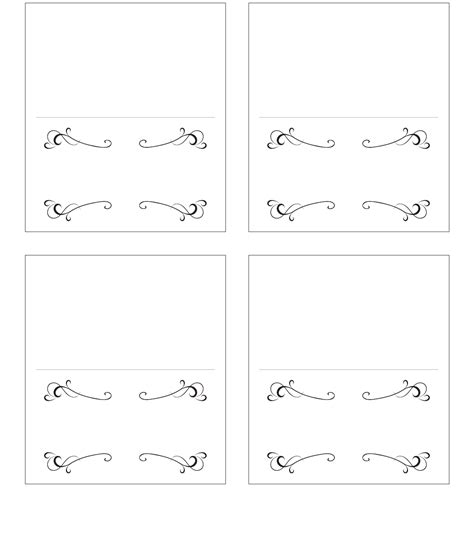
You can also create a place card template using a text box. Here's how:
- Open Word and click on the "Insert" tab.
- Select "Text Box" and choose the type of text box you want.
- Enter the guest's name and title in the text box.
- Adjust the text box size and layout to fit your needs.
Method 4: Using a Shape
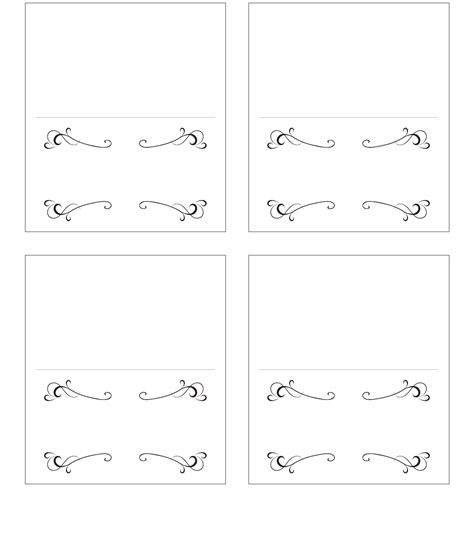
You can also create a place card template using a shape. Here's how:
- Open Word and click on the "Insert" tab.
- Select "Shape" and choose the type of shape you want.
- Enter the guest's name and title inside the shape.
- Adjust the shape size and layout to fit your needs.
Method 5: Using a Placeholder
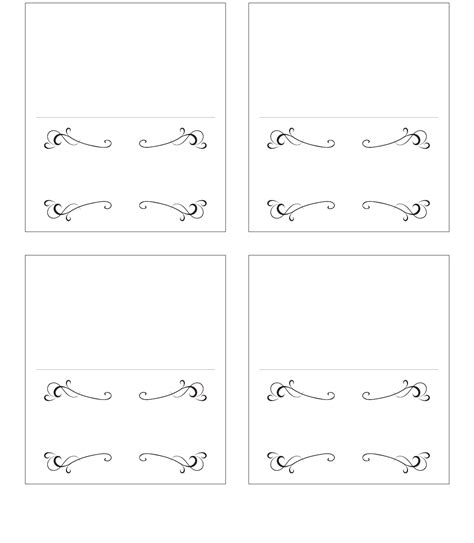
You can also create a place card template using a placeholder. Here's how:
- Open Word and click on the "Insert" tab.
- Select "Placeholder" and choose the type of placeholder you want.
- Enter the guest's name and title in the placeholder.
- Adjust the placeholder size and layout to fit your needs.
Method 6: Using a Template from Microsoft Online
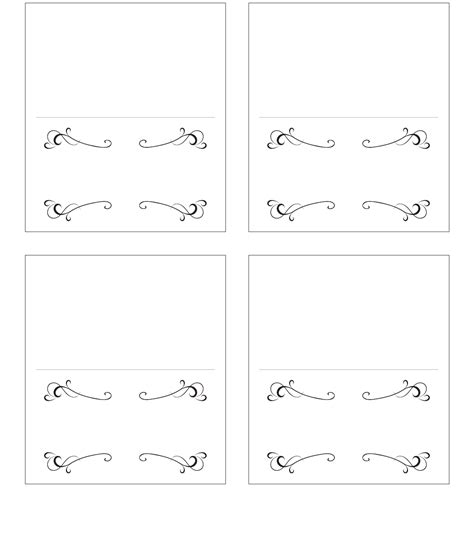
Finally, you can also create a place card template using a template from Microsoft Online. Here's how:
- Open Word and click on the "File" tab.
- Select "New" and then click on "Online Templates".
- Search for "place card template" and select a template that you like.
- Click on "Download" to download the template.
Tips and Ideas
Here are some tips and ideas to help you create a beautiful and functional place card template:
- Use a clear and easy-to-read font.
- Choose a font size that is large enough to be readable from a distance.
- Use a contrasting color scheme to make the text stand out.
- Add a decorative border or image to make the place card more visually appealing.
- Consider using a template with a theme that matches your event or party.
Gallery of Place Card Templates
Place Card Template Gallery
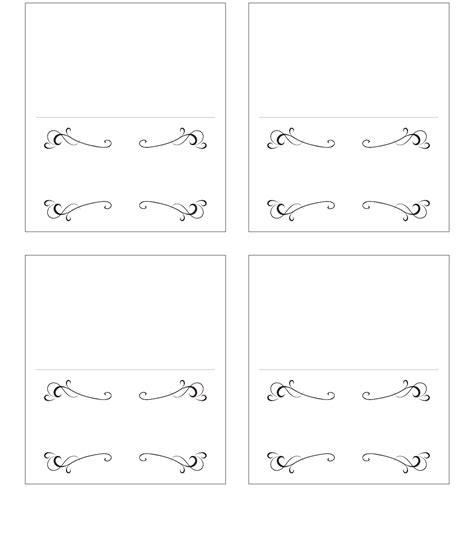
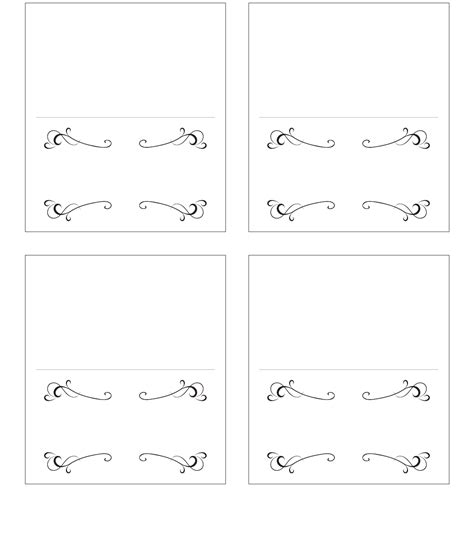

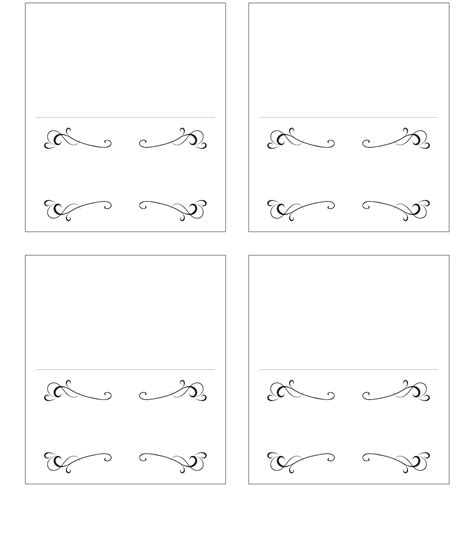

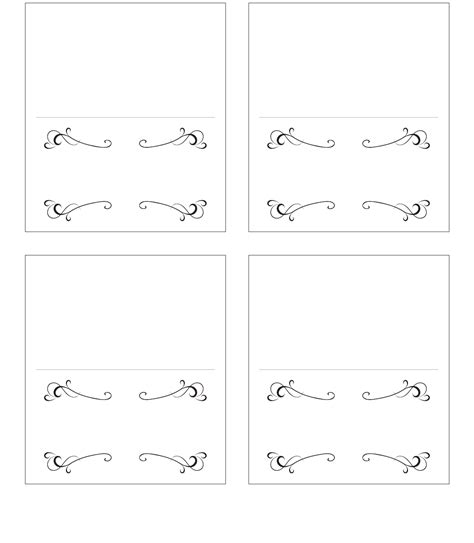
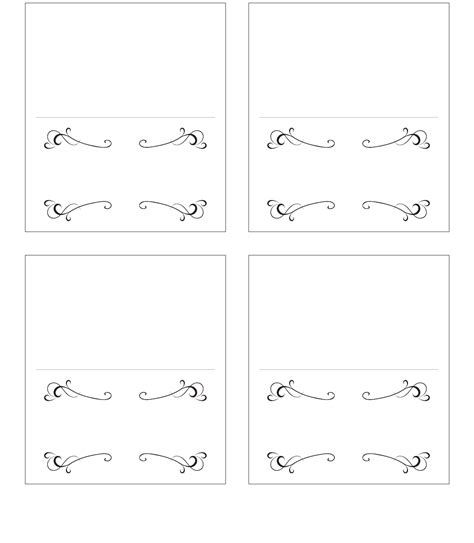

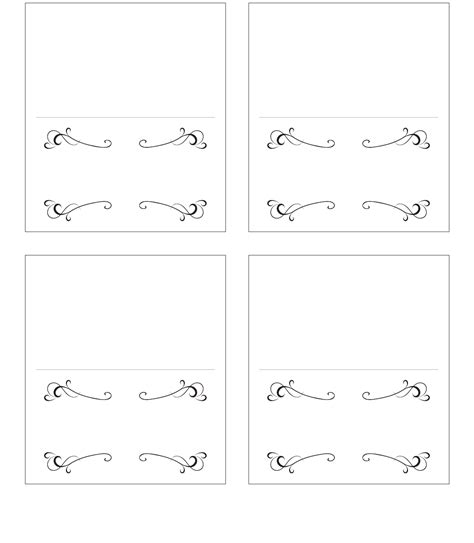
Conclusion
Creating a place card template in Word can be a fun and creative way to add a personal touch to your events, parties, or gatherings. With these six easy methods, you can create a beautiful and functional place card template that will impress your guests. Remember to use a clear and easy-to-read font, choose a font size that is large enough to be readable from a distance, and add a decorative border or image to make the place card more visually appealing. Happy creating!
