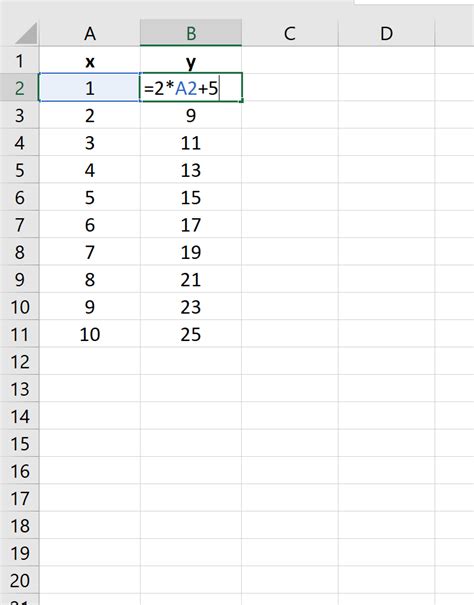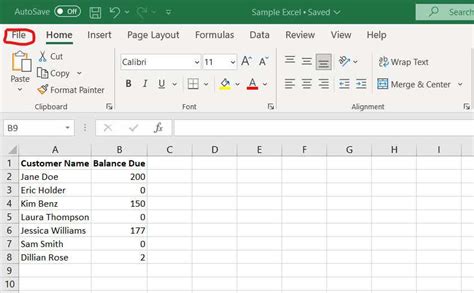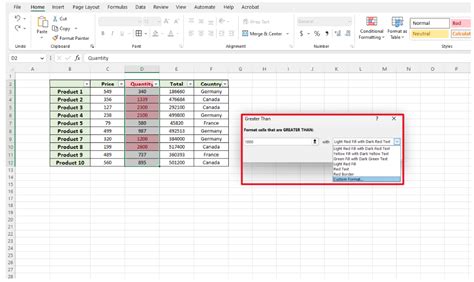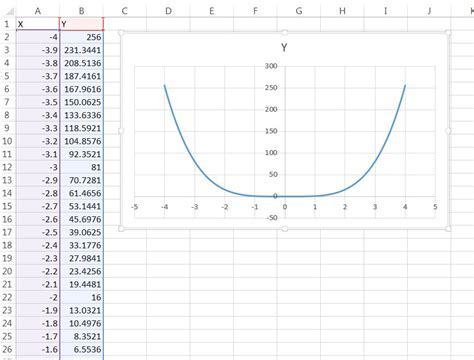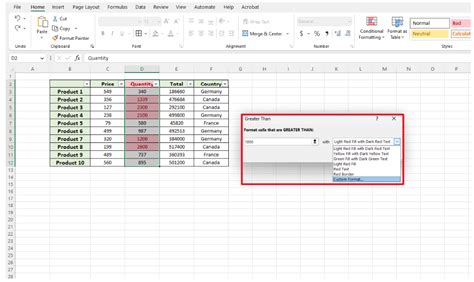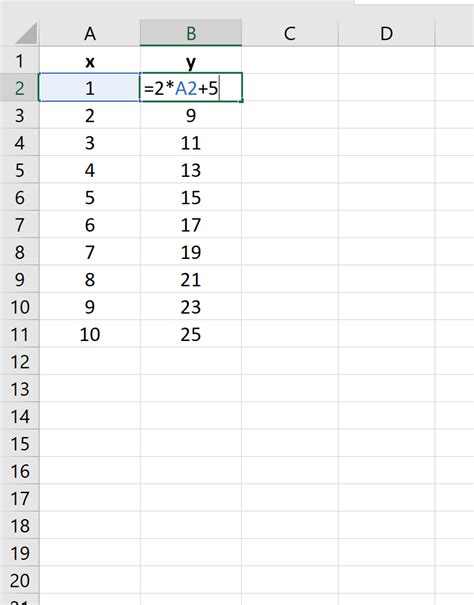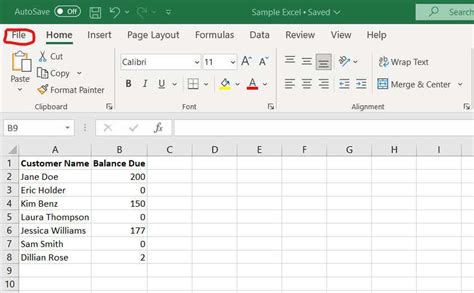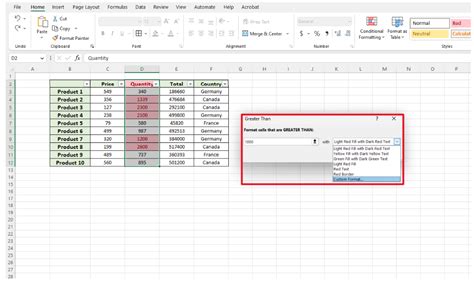Are you tired of struggling to plot equations in Excel? Do you wish there was a simpler way to visualize your data and make sense of complex equations? You're in luck! In this article, we'll walk you through the process of plotting an equation in Excel with ease. Whether you're a student, researcher, or professional, this guide will help you master the art of equation plotting in no time.
Plotting equations in Excel can be a daunting task, especially for those without extensive experience in math or statistics. However, with the right tools and techniques, you can easily create stunning graphs and charts to help you better understand and analyze your data.
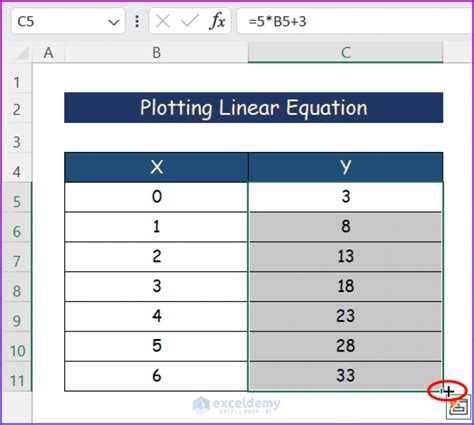
Understanding the Basics of Equation Plotting in Excel
Before we dive into the nitty-gritty of plotting equations in Excel, let's cover some basic concepts. An equation is a mathematical expression that describes a relationship between variables. In Excel, we can use equations to model real-world phenomena, make predictions, and analyze data.
There are several types of equations that can be plotted in Excel, including:
- Linear equations
- Quadratic equations
- Polynomial equations
- Exponential equations
- Logarithmic equations
Each type of equation has its unique characteristics and applications. For example, linear equations are used to model straight-line relationships, while quadratic equations are used to model parabolic relationships.
Step-by-Step Guide to Plotting an Equation in Excel
Now that we've covered the basics, let's move on to the step-by-step guide to plotting an equation in Excel. Here's a simple example to get you started:
Suppose we want to plot the equation y = 2x + 3. This is a linear equation that describes a straight-line relationship between the variables x and y.
- Open a new Excel spreadsheet and select the cell range where you want to plot the equation.
- Click on the "Insert" tab in the ribbon and select "Chart" from the drop-down menu.
- Choose the type of chart you want to create. For this example, we'll use a scatter plot.
- Click "OK" to create the chart.
- In the chart, click on the "Series" tab and select "Add Series".
- In the "Series" dialog box, enter the equation y = 2x + 3 in the "Formula" field.
- Click "OK" to add the series to the chart.
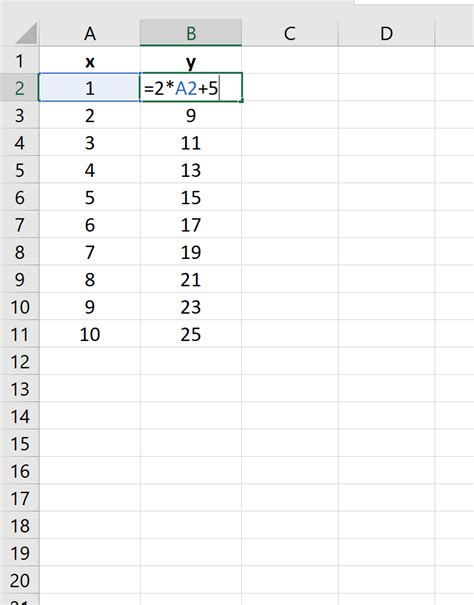
Customizing Your Equation Plot
Once you've plotted your equation, you can customize the chart to make it more visually appealing and informative. Here are some tips to get you started:
- Change the chart title and axis labels to reflect the variables and equation being plotted.
- Adjust the axis scales to ensure that the data is displayed accurately.
- Use different colors and line styles to differentiate between multiple equations.
- Add a legend to the chart to explain the meaning of each equation.
Tips and Tricks for Equation Plotting in Excel
Here are some additional tips and tricks to help you master equation plotting in Excel:
- Use the "Trendline" feature to automatically generate a best-fit line for your data.
- Use the "Forecast" feature to predict future values based on your equation.
- Use the "Solver" feature to find the optimal solution to a system of equations.
- Use the " macros" feature to automate repetitive tasks and streamline your workflow.
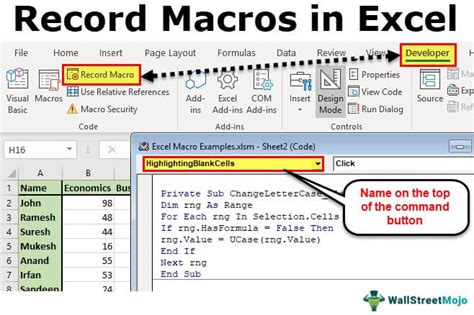
Common Errors to Avoid When Plotting Equations in Excel
When plotting equations in Excel, there are several common errors to avoid. Here are some of the most common mistakes:
- Incorrect equation syntax
- Incorrect axis scales
- Insufficient data points
- Failure to label axes and charts properly
By avoiding these common errors, you can ensure that your equation plots are accurate, informative, and visually appealing.
Best Practices for Equation Plotting in Excel
Here are some best practices to keep in mind when plotting equations in Excel:
- Use clear and concise labels and titles.
- Use different colors and line styles to differentiate between multiple equations.
- Use axis scales that accurately reflect the data.
- Use a legend to explain the meaning of each equation.
By following these best practices, you can create stunning equation plots that help you better understand and analyze your data.
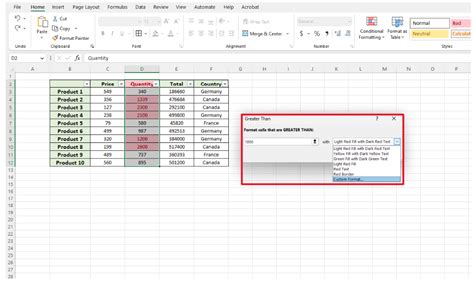
Conclusion
Plotting equations in Excel is a powerful tool for data analysis and visualization. By following the steps outlined in this article, you can create stunning equation plots that help you better understand and analyze your data. Remember to avoid common errors and follow best practices to ensure that your equation plots are accurate, informative, and visually appealing.
We hope you found this article helpful! If you have any questions or comments, please don't hesitate to reach out. Share your thoughts and experiences with equation plotting in Excel in the comments section below.
Equation Plotting in Excel Image Gallery