Understanding Gaussian Distribution
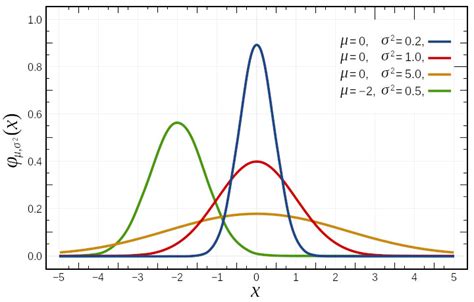
Gaussian distribution, also known as normal distribution, is a probability distribution that is widely used in statistics, mathematics, and science. It is a continuous distribution that describes how a set of data is spread out around a central value, known as the mean. The Gaussian distribution is characterized by its bell-shaped curve, which is symmetric around the mean and has a standard deviation that determines the spread of the data.
Importance of Gaussian Distribution in Excel
Gaussian distribution is an essential concept in data analysis, and plotting it in Excel can help you visualize and understand your data better. By plotting the Gaussian distribution of your data, you can gain insights into the central tendency, variability, and shape of the data. This can be useful in various fields, such as finance, engineering, and social sciences.
Method 1: Using the NORMDIST Function
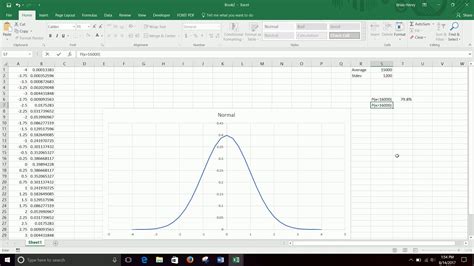
One way to plot Gaussian distribution in Excel is by using the NORMDIST function. This function returns the probability density function (PDF) of the normal distribution for a given mean and standard deviation.
To use the NORMDIST function, follow these steps:
- Create a table with the x-values (data points) in one column and the corresponding y-values (probabilities) in another column.
- Use the NORMDIST function to calculate the probability density function for each x-value.
- Plot the x-values against the y-values to create the Gaussian distribution curve.
The syntax for the NORMDIST function is:
NORMDIST(x, mean, standard_dev, cumulative)
Where:
- x is the value for which you want to calculate the probability density function
- mean is the mean of the normal distribution
- standard_dev is the standard deviation of the normal distribution
- cumulative is a logical value that specifies whether to return the cumulative distribution function (TRUE) or the probability density function (FALSE)
Example Using NORMDIST Function
Suppose we have a dataset with the following values: 1, 2, 3, 4, 5. We want to plot the Gaussian distribution of this data with a mean of 3 and a standard deviation of 1.
| X | Probability |
|---|---|
| 1 | =NORMDIST(1, 3, 1, FALSE) |
| 2 | =NORMDIST(2, 3, 1, FALSE) |
| 3 | =NORMDIST(3, 3, 1, FALSE) |
| 4 | =NORMDIST(4, 3, 1, FALSE) |
| 5 | =NORMDIST(5, 3, 1, FALSE) |
Plotting the x-values against the y-values will give us the Gaussian distribution curve.
Method 2: Using the NORM.S.DIST Function
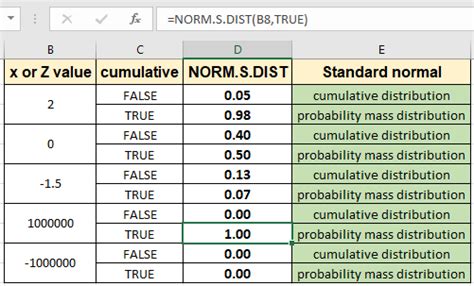
Another way to plot Gaussian distribution in Excel is by using the NORM.S.DIST function. This function returns the probability density function (PDF) of the standard normal distribution.
To use the NORM.S.DIST function, follow these steps:
- Create a table with the z-values (standardized data points) in one column and the corresponding probabilities in another column.
- Use the NORM.S.DIST function to calculate the probability density function for each z-value.
- Plot the z-values against the probabilities to create the Gaussian distribution curve.
The syntax for the NORM.S.DIST function is:
NORM.S.DIST(z, cumulative)
Where:
- z is the standardized value for which you want to calculate the probability density function
- cumulative is a logical value that specifies whether to return the cumulative distribution function (TRUE) or the probability density function (FALSE)
Example Using NORM.S.DIST Function
Suppose we have a dataset with the following z-values: -2, -1, 0, 1, 2. We want to plot the Gaussian distribution of this data.
| Z | Probability |
|---|---|
| -2 | =NORM.S.DIST(-2, FALSE) |
| -1 | =NORM.S.DIST(-1, FALSE) |
| 0 | =NORM.S.DIST(0, FALSE) |
| 1 | =NORM.S.DIST(1, FALSE) |
| 2 | =NORM.S.DIST(2, FALSE) |
Plotting the z-values against the probabilities will give us the Gaussian distribution curve.
Method 3: Using the Histogram Tool
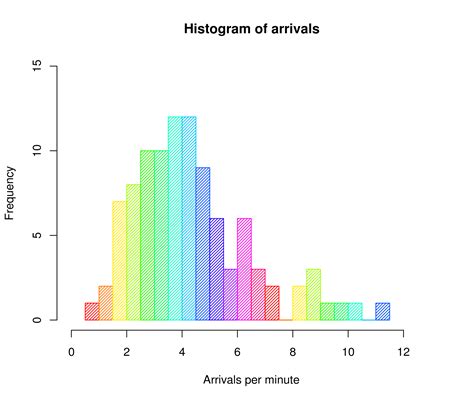
You can also use the histogram tool in Excel to plot the Gaussian distribution of your data.
To use the histogram tool, follow these steps:
- Select the data range that you want to plot.
- Go to the "Insert" tab in the ribbon.
- Click on the "Chart" button and select "Histogram".
- Customize the histogram chart as needed.
The histogram tool will create a chart with the data points on the x-axis and the frequency or probability on the y-axis.
Example Using Histogram Tool
Suppose we have a dataset with the following values: 1, 2, 3, 4, 5. We want to plot the Gaussian distribution of this data using the histogram tool.
Select the data range and go to the "Insert" tab. Click on the "Chart" button and select "Histogram". Customize the chart as needed.
Method 4: Using the Data Analysis ToolPak
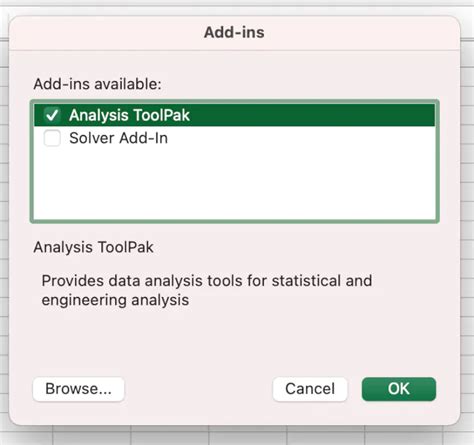
You can also use the Data Analysis ToolPak in Excel to plot the Gaussian distribution of your data.
To use the Data Analysis ToolPak, follow these steps:
- Select the data range that you want to plot.
- Go to the "Data" tab in the ribbon.
- Click on the "Data Analysis" button.
- Select "Histogram" from the menu.
- Customize the histogram chart as needed.
The Data Analysis ToolPak will create a chart with the data points on the x-axis and the frequency or probability on the y-axis.
Example Using Data Analysis ToolPak
Suppose we have a dataset with the following values: 1, 2, 3, 4, 5. We want to plot the Gaussian distribution of this data using the Data Analysis ToolPak.
Select the data range and go to the "Data" tab. Click on the "Data Analysis" button and select "Histogram". Customize the chart as needed.
Method 5: Using VBA Macros
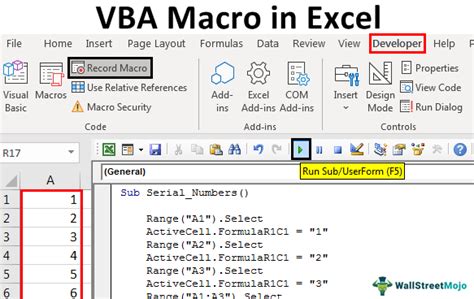
You can also use VBA macros to plot the Gaussian distribution of your data.
To use VBA macros, follow these steps:
- Open the Visual Basic Editor by pressing Alt+F11 or by navigating to Developer > Visual Basic.
- Insert a new module by clicking on "Insert" > "Module".
- Write the VBA code to calculate the Gaussian distribution and plot it.
- Run the macro to create the chart.
The VBA macro will create a chart with the data points on the x-axis and the frequency or probability on the y-axis.
Example Using VBA Macros
Suppose we have a dataset with the following values: 1, 2, 3, 4, 5. We want to plot the Gaussian distribution of this data using VBA macros.
Open the Visual Basic Editor and insert a new module. Write the VBA code to calculate the Gaussian distribution and plot it. Run the macro to create the chart.
Gaussian Distribution Image Gallery
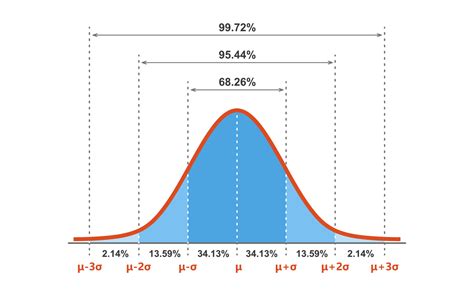
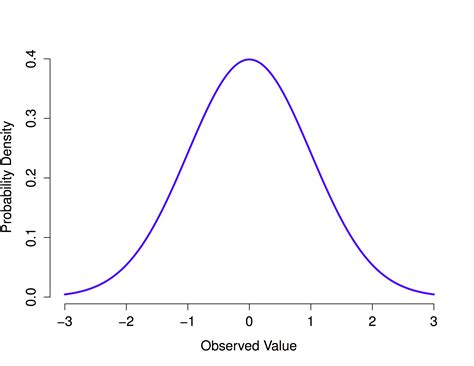
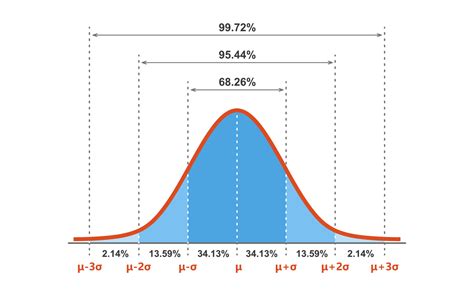
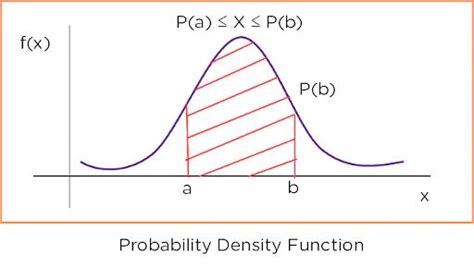
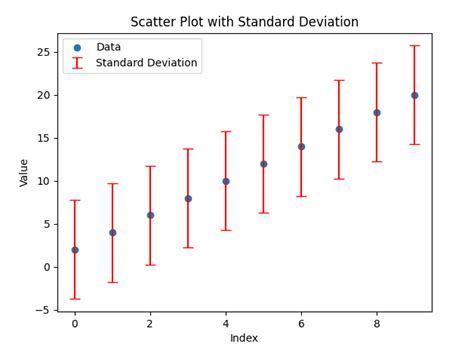
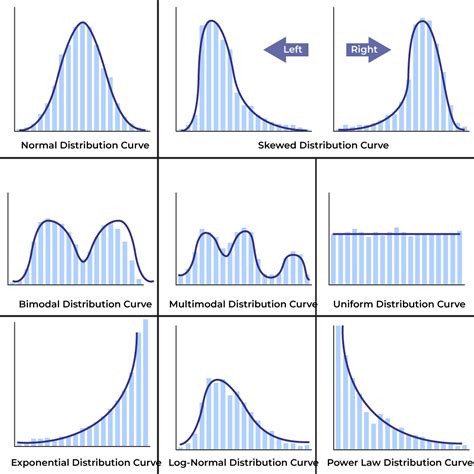
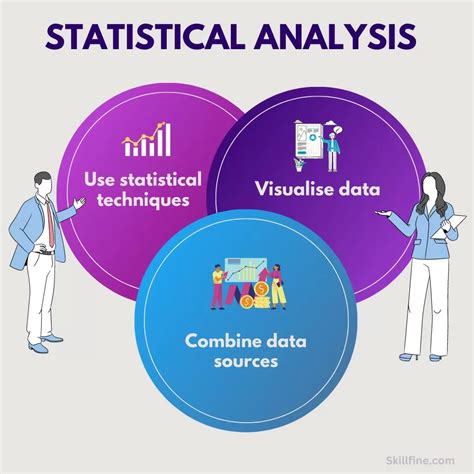
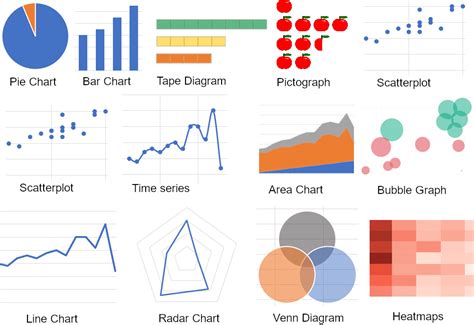
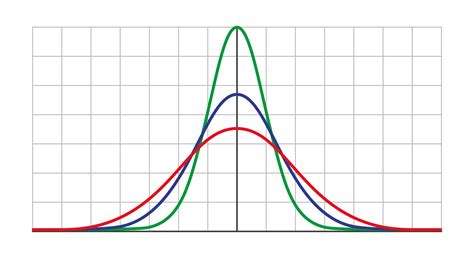
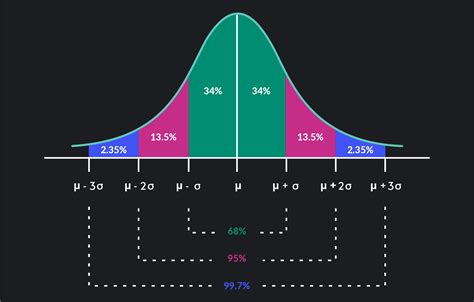
In conclusion, there are several ways to plot Gaussian distribution in Excel, including using the NORMDIST function, NORM.S.DIST function, histogram tool, Data Analysis ToolPak, and VBA macros. Each method has its own advantages and disadvantages, and the choice of method depends on the specific requirements of the data analysis task. By following the steps outlined in this article, you can create a Gaussian distribution plot in Excel and gain insights into your data.
