Intro
Discover how to create a pop-up calendar in Excel easily. Learn step-by-step methods to design a user-friendly calendar that pops up with a click. Master Excel calendar creation with our expert tips and tricks, including formatting, dropdowns, and VBA coding. Say goodbye to tedious date entry with this simple and efficient calendar solution.
Excel is a powerful tool for managing and analyzing data, but it can also be used to create interactive and user-friendly interfaces. One such interface is a pop-up calendar, which can be used to select dates in a more intuitive way than typing them in manually. In this article, we will show you how to create a pop-up calendar in Excel easily.
Why Use a Pop-up Calendar in Excel?
A pop-up calendar can be a useful tool in Excel, especially when working with dates. It allows users to select dates quickly and easily, without having to type them in manually. This can be particularly useful when working with large datasets or when collaborating with others.
Benefits of a Pop-up Calendar in Excel
There are several benefits to using a pop-up calendar in Excel:
- Improved User Experience: A pop-up calendar can make it easier for users to select dates, which can improve the overall user experience.
- Increased Productivity: By making it easier to select dates, a pop-up calendar can help users work more efficiently.
- Reduced Errors: A pop-up calendar can help reduce errors by eliminating the need for manual date entry.
How to Create a Pop-up Calendar in Excel
Creating a pop-up calendar in Excel is relatively easy. Here are the steps to follow:
Step 1: Create a New Worksheet
To create a pop-up calendar, you will need to create a new worksheet in your Excel spreadsheet. To do this, go to the "Insert" tab and click on "Worksheet".
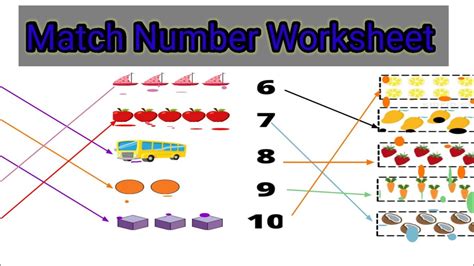
Step 2: Create a Table
Next, you will need to create a table to hold the calendar data. To do this, go to the "Insert" tab and click on "Table".
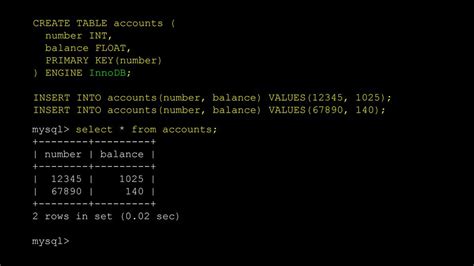
Step 3: Create a Calendar
To create a calendar, you will need to use a combination of formulas and formatting. Here is an example of how you can create a calendar:
| Day | Date |
|---|---|
| Sun | =TODAY()+1 |
| Mon | =TODAY()+2 |
| Tue | =TODAY()+3 |
| Wed | =TODAY()+4 |
| Thu | =TODAY()+5 |
| Fri | =TODAY()+6 |
| Sat | =TODAY()+7 |
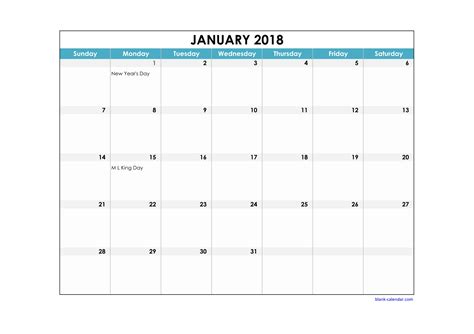
Step 4: Format the Calendar
To make the calendar look more like a traditional calendar, you will need to format it. Here is an example of how you can format the calendar:
- Select the calendar data and go to the "Home" tab.
- Click on the "Font" dropdown menu and select a font, such as Arial.
- Click on the "Font Size" dropdown menu and select a font size, such as 12.
- Click on the "Alignment" dropdown menu and select "Center".
- Click on the "Number" dropdown menu and select "Date".
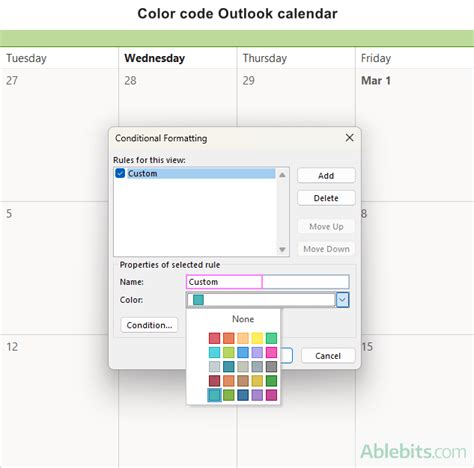
Step 5: Create a Pop-up Calendar
To create a pop-up calendar, you will need to use a combination of formulas and formatting. Here is an example of how you can create a pop-up calendar:
- Select the calendar data and go to the "Developer" tab.
- Click on the "Insert" dropdown menu and select "ActiveX Control".
- Select the "Calendar Control" and click "OK".
- Right-click on the calendar control and select "Properties".
- In the "Properties" window, select the "Date" property and set it to "TODAY()".
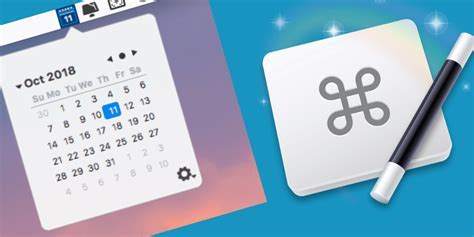
How to Use a Pop-up Calendar in Excel
Using a pop-up calendar in Excel is relatively easy. Here are the steps to follow:
Step 1: Select a Cell
To use a pop-up calendar, you will need to select a cell where you want to display the calendar. To do this, click on the cell where you want to display the calendar.
Step 2: Click on the Calendar Button
To display the calendar, click on the calendar button. The calendar button is usually located in the top right corner of the cell.
Step 3: Select a Date
To select a date, click on the date you want to select. The date will be displayed in the cell.
Tips and Variations
Here are some tips and variations for using a pop-up calendar in Excel:
- Use a Different Calendar Control: There are many different calendar controls available in Excel, including the "Calendar Control" and the "Date Picker Control". You can experiment with different controls to find the one that works best for you.
- Customize the Calendar: You can customize the calendar by changing the font, font size, and alignment. You can also add additional features, such as a "Today" button.
- Use a Pop-up Calendar with Other Controls: You can use a pop-up calendar with other controls, such as a "Text Box" or a "Combo Box". This can make it easier to select dates and perform other tasks.
Common Errors and Troubleshooting
Here are some common errors and troubleshooting tips for using a pop-up calendar in Excel:
- Calendar Not Displaying: If the calendar is not displaying, check that the calendar control is selected and that the "Date" property is set to "TODAY()".
- Calendar Not Selecting Dates: If the calendar is not selecting dates, check that the calendar control is selected and that the "Date" property is set to "TODAY()".
- Calendar Not Formatting Correctly: If the calendar is not formatting correctly, check that the font, font size, and alignment are set correctly.
Pop-up Calendar Image Gallery
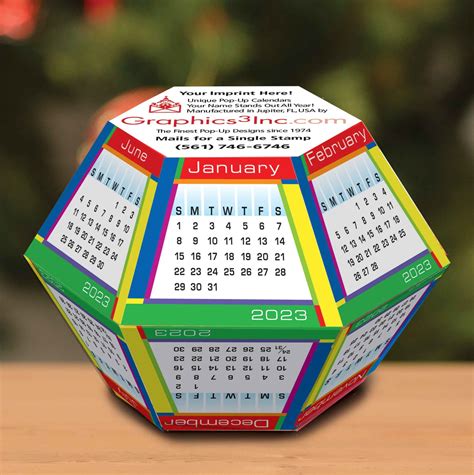
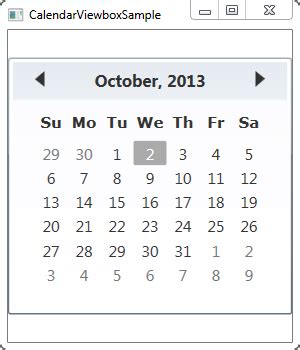
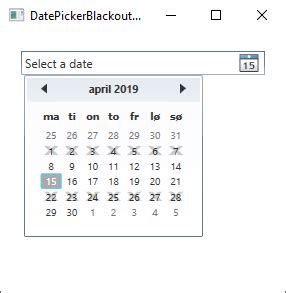
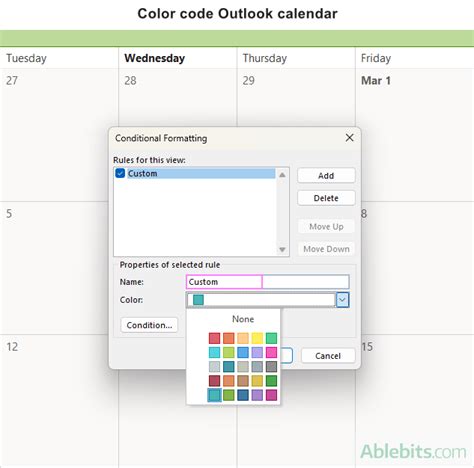
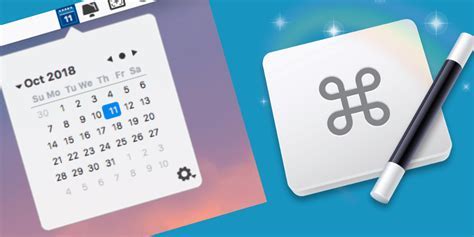
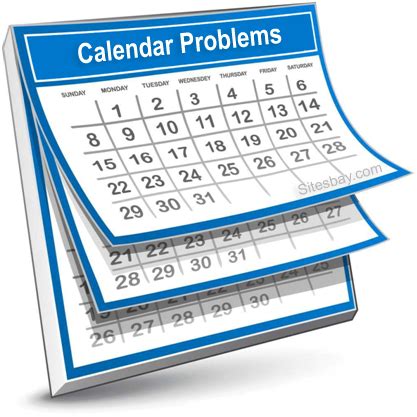
Conclusion
Creating a pop-up calendar in Excel is a relatively easy process that can be completed in a few steps. By following the steps outlined in this article, you can create a pop-up calendar that makes it easy to select dates and perform other tasks. Whether you are a beginner or an advanced user, a pop-up calendar can be a useful tool in your Excel arsenal.
We hope this article has been helpful in showing you how to create a pop-up calendar in Excel. If you have any questions or need further assistance, please don't hesitate to ask.
