Understanding Population Pyramids and Their Importance
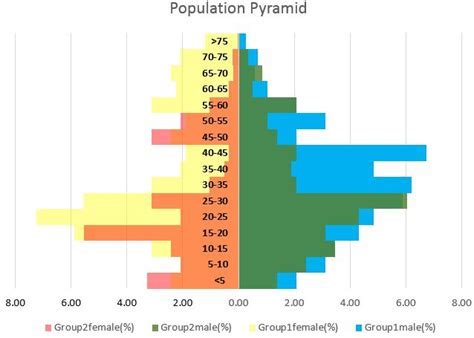
Population pyramids are a vital tool in demographics, used to visually represent the distribution of a population across different age groups. They provide valuable insights into the age structure of a population, helping policymakers, researchers, and businesses make informed decisions. In this article, we will explore five ways to create a population pyramid in Excel, a popular spreadsheet software.
What is a Population Pyramid?
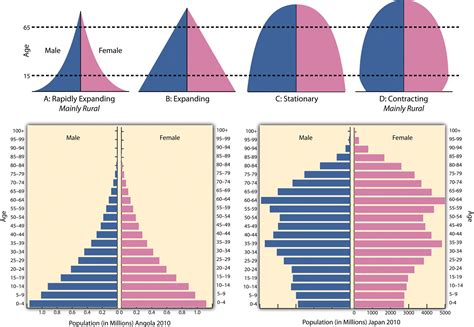
A population pyramid is a graphical representation of the population's age and sex distribution. It is a bar chart that displays the number of people in different age groups, with the x-axis representing the age groups and the y-axis representing the number of people. The chart is typically divided into two parts: the left side represents the male population, and the right side represents the female population.
Method 1: Using the Built-in Bar Chart Feature
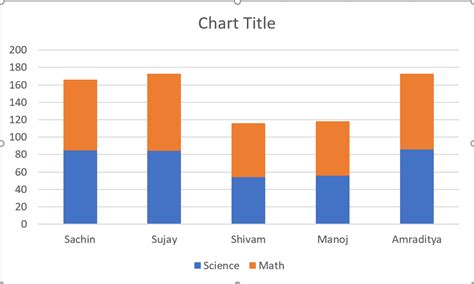
One of the simplest ways to create a population pyramid in Excel is to use the built-in bar chart feature. To do this, follow these steps:
- Select the data range that contains the population data.
- Go to the "Insert" tab in the ribbon.
- Click on the "Bar Chart" button.
- Select the "Clustered Bar Chart" option.
- Customize the chart as needed.
Customizing the Chart
To make the chart look like a population pyramid, you need to make some adjustments. Here's how:
- Right-click on the chart and select "Select Data."
- In the "Select Data Source" dialog box, click on the "Switch Row/Column" button.
- Click "OK" to close the dialog box.
- Right-click on the chart again and select "Format Data Series."
- In the "Format Data Series" dialog box, select the "Series Options" tab.
- Under "Plot Series On," select "Secondary Axis."
- Click "OK" to close the dialog box.
Method 2: Using the PivotTable Feature
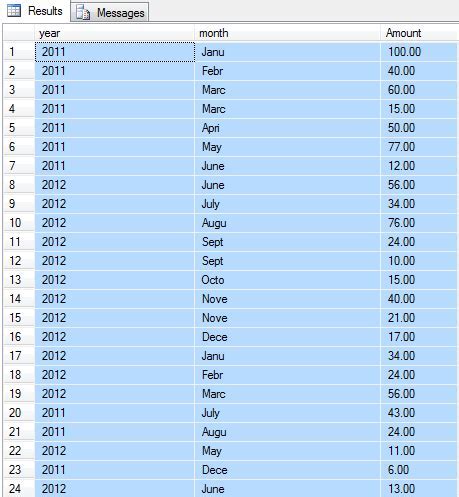
Another way to create a population pyramid in Excel is to use the PivotTable feature. To do this, follow these steps:
- Select the data range that contains the population data.
- Go to the "Insert" tab in the ribbon.
- Click on the "PivotTable" button.
- Select a cell where you want to place the PivotTable.
- In the "Create PivotTable" dialog box, select the data range.
- Click "OK" to close the dialog box.
Customizing the PivotTable
To make the PivotTable look like a population pyramid, you need to make some adjustments. Here's how:
- Drag the "Age" field to the "Row Labels" area.
- Drag the "Sex" field to the "Column Labels" area.
- Drag the "Population" field to the "Values" area.
- Right-click on the PivotTable and select "PivotTable Options."
- In the "PivotTable Options" dialog box, select the "Layout & Print" tab.
- Under "Layout," select "Show in tabular form."
- Click "OK" to close the dialog box.
Method 3: Using the Power BI Feature
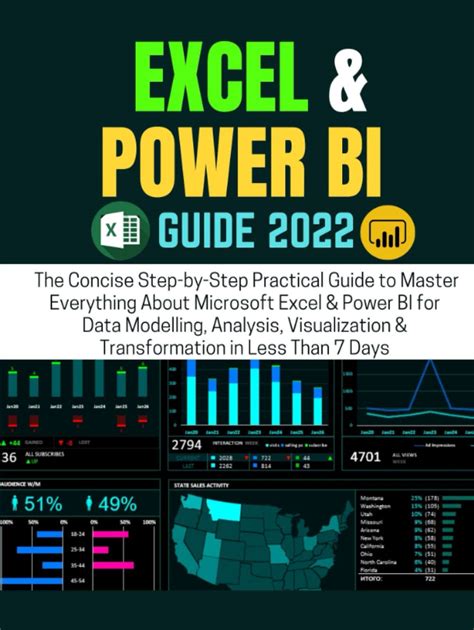
If you have Excel 2016 or later, you can use the Power BI feature to create a population pyramid. To do this, follow these steps:
- Select the data range that contains the population data.
- Go to the "Power BI" tab in the ribbon.
- Click on the "Population Pyramid" button.
- Select a cell where you want to place the population pyramid.
- In the "Create Population Pyramid" dialog box, select the data range.
- Click "OK" to close the dialog box.
Method 4: Using the Add-in Feature
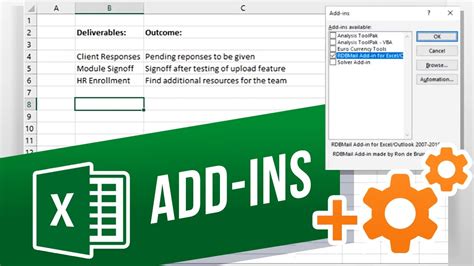
Another way to create a population pyramid in Excel is to use an add-in feature. To do this, follow these steps:
- Go to the "File" tab in the ribbon.
- Click on "Manage Add-ins."
- In the "Manage Add-ins" dialog box, click on "Go."
- In the "Add-ins" dialog box, select the "Population Pyramid" add-in.
- Click "OK" to close the dialog box.
Method 5: Using a Template
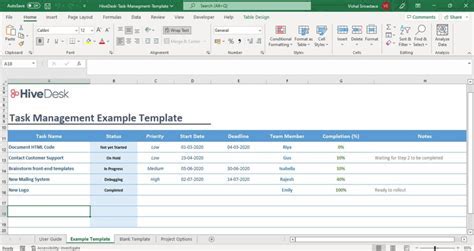
The final way to create a population pyramid in Excel is to use a template. To do this, follow these steps:
- Go to the "File" tab in the ribbon.
- Click on "New."
- In the "New" dialog box, select "My Templates."
- In the "My Templates" dialog box, select the "Population Pyramid" template.
- Click "Create" to close the dialog box.
Customizing the Template
To make the template look like a population pyramid, you need to make some adjustments. Here's how:
- Select the data range that contains the population data.
- Go to the "Insert" tab in the ribbon.
- Click on the "Bar Chart" button.
- Select the "Clustered Bar Chart" option.
- Customize the chart as needed.
Population Pyramid Image Gallery
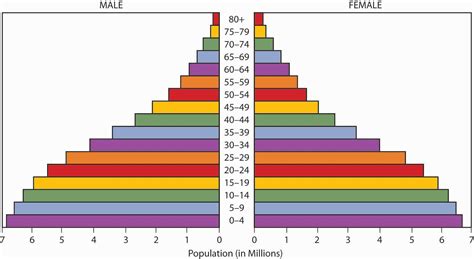
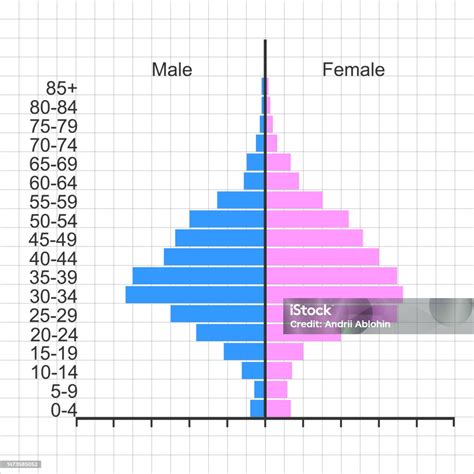
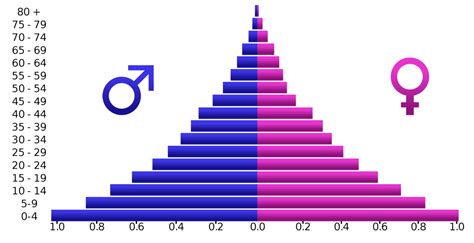
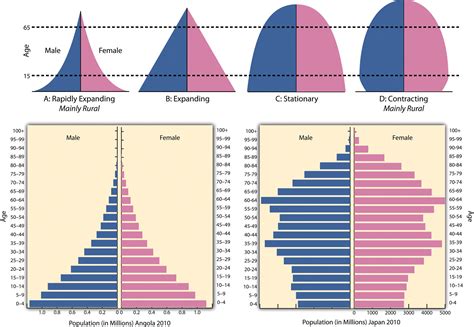
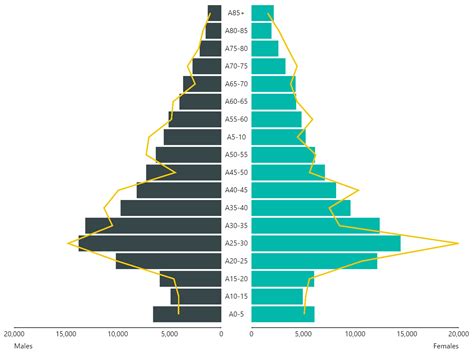
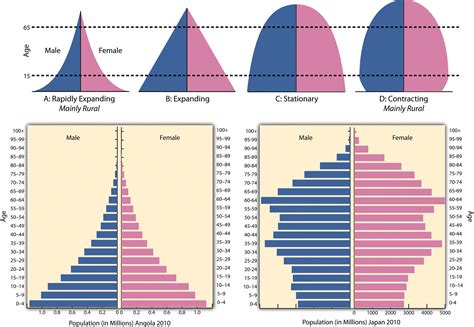
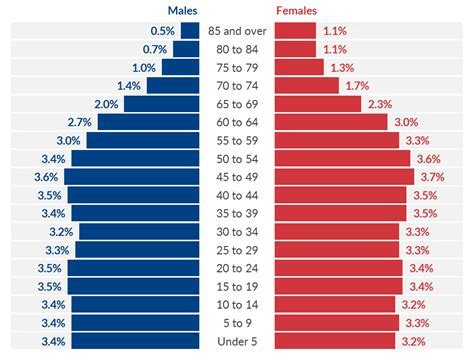
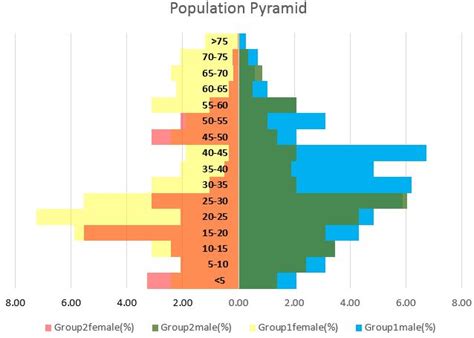
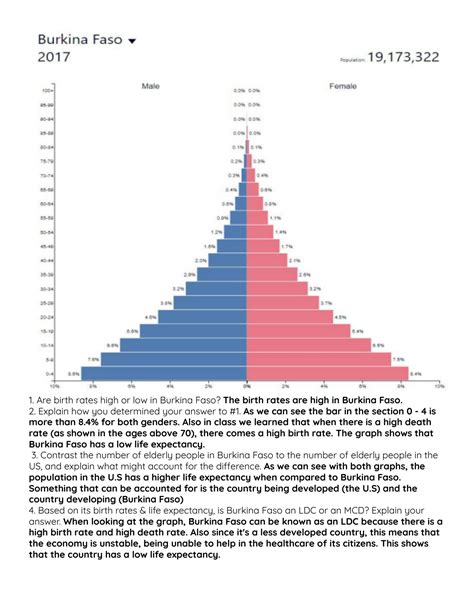
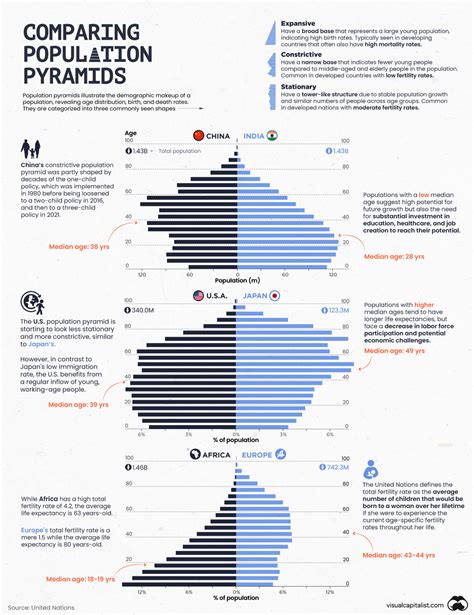
Now that you have learned the different ways to create a population pyramid in Excel, it's time to put your knowledge into practice. Try out each method and see which one works best for you. Don't forget to customize your chart to make it look visually appealing and easy to understand. If you have any questions or need further assistance, feel free to ask.
