Intro
Learn how to export Power BI to Excel with formatting intact using 5 expert-approved methods. Discover techniques for preserving report layouts, visuals, and data integrity. Explore options like data export, visualization copying, and more. Optimize your workflow and simplify report sharing with these actionable tips and best practices.
Power BI is a powerful business analytics service by Microsoft that allows users to create interactive visualizations and business intelligence reports. However, sometimes users may need to export their Power BI reports to Excel for further analysis, sharing, or integration with other tools. Unfortunately, exporting Power BI reports to Excel can be a bit tricky, especially when it comes to maintaining the original formatting. In this article, we will explore five ways to export Power BI to Excel with formatting.
The importance of exporting Power BI to Excel with formatting cannot be overstated. For instance, if you're working on a project that requires you to create a report in Power BI and then share it with your team or stakeholders, you'll want to ensure that the report looks professional and visually appealing in Excel. Similarly, if you're integrating Power BI with other tools or systems, maintaining the original formatting can help ensure a seamless user experience.
Fortunately, there are several ways to export Power BI to Excel with formatting. Here are five methods you can try:
Method 1: Using the "Analyze in Excel" Feature
One of the easiest ways to export Power BI to Excel with formatting is by using the "Analyze in Excel" feature. This feature allows you to export your Power BI report to Excel while maintaining the original formatting.
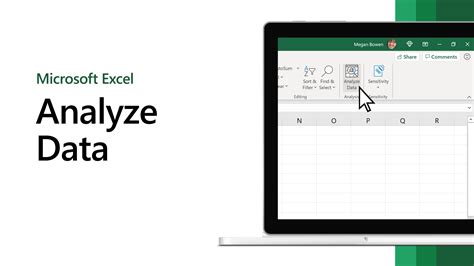
To use this feature, follow these steps:
- Open your Power BI report and click on the "Analyze in Excel" button in the top menu bar.
- Select the dataset you want to export and choose the Excel file format.
- Click "Export" to export the data to Excel.
Method 2: Using Power BI Publisher for Excel
Power BI Publisher for Excel is a free add-in that allows you to publish your Power BI reports to Excel. This add-in supports exporting reports with formatting, including tables, charts, and other visualizations.
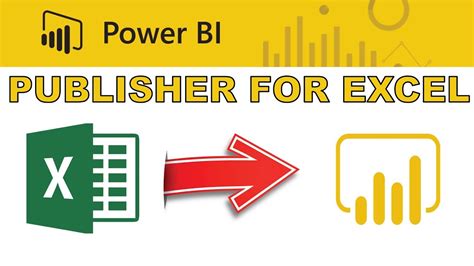
To use Power BI Publisher for Excel, follow these steps:
- Download and install the Power BI Publisher for Excel add-in from the Microsoft website.
- Open your Power BI report and click on the "Publish" button in the top menu bar.
- Select the Excel file format and choose the dataset you want to export.
- Click "Publish" to export the data to Excel.
Method 3: Using the Power BI API
The Power BI API is a powerful tool that allows developers to access and manipulate Power BI data programmatically. You can use the Power BI API to export Power BI reports to Excel with formatting.
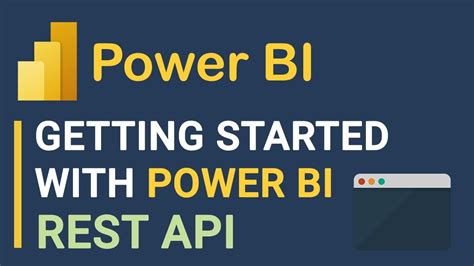
To use the Power BI API, follow these steps:
- Register for a Power BI API account and obtain an access token.
- Use the Power BI API to retrieve the dataset you want to export.
- Use the Excel API to create a new Excel file and add the dataset to it.
- Use the Excel API to format the data and visualizations in the Excel file.
Method 4: Using a Third-Party Tool
There are several third-party tools available that can help you export Power BI reports to Excel with formatting. These tools often provide a user-friendly interface and support a wide range of file formats.
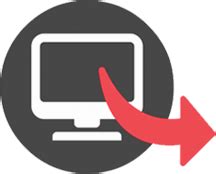
To use a third-party tool, follow these steps:
- Research and select a third-party tool that supports Power BI and Excel.
- Download and install the tool.
- Open your Power BI report and select the dataset you want to export.
- Use the tool to export the data to Excel and format it as desired.
Method 5: Using Power BI Embedded
Power BI Embedded is a service that allows developers to embed Power BI reports and dashboards into custom applications. You can use Power BI Embedded to export Power BI reports to Excel with formatting.
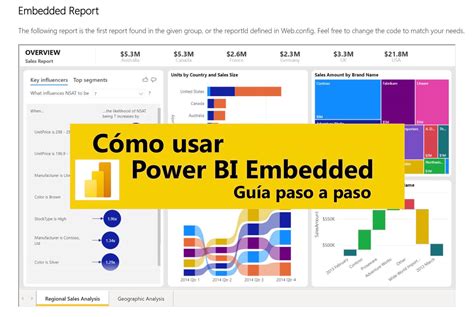
To use Power BI Embedded, follow these steps:
- Register for a Power BI Embedded account and obtain an access token.
- Use the Power BI Embedded API to retrieve the dataset you want to export.
- Use the Excel API to create a new Excel file and add the dataset to it.
- Use the Excel API to format the data and visualizations in the Excel file.
Gallery of Power BI to Excel Export Methods
Power BI to Excel Export Methods
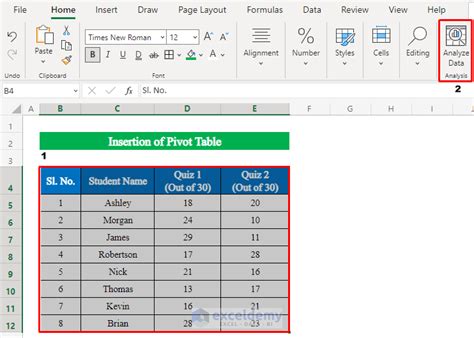
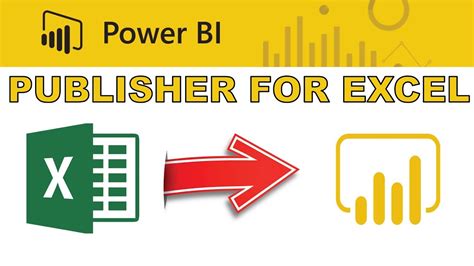
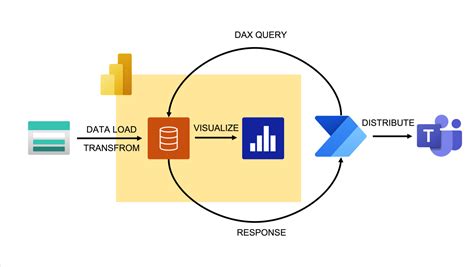

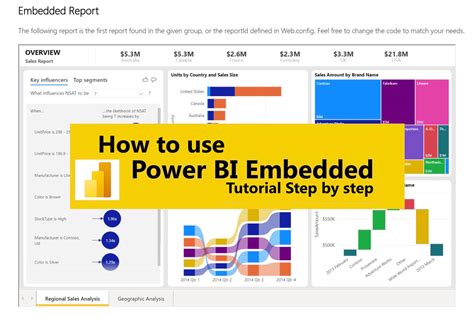
Frequently Asked Questions
- Q: Can I export Power BI reports to Excel with formatting? A: Yes, there are several ways to export Power BI reports to Excel with formatting, including using the "Analyze in Excel" feature, Power BI Publisher for Excel, the Power BI API, third-party tools, and Power BI Embedded.
- Q: Which method is the easiest? A: The easiest method is probably using the "Analyze in Excel" feature, as it requires minimal setup and configuration.
- Q: Can I customize the formatting of the exported Excel file? A: Yes, depending on the method you choose, you can customize the formatting of the exported Excel file to some extent.
In conclusion, exporting Power BI reports to Excel with formatting is a common requirement for many users. Fortunately, there are several methods available to achieve this, ranging from using the "Analyze in Excel" feature to using the Power BI API or third-party tools. By choosing the right method, you can ensure that your Power BI reports are exported to Excel with formatting intact, making it easier to share, analyze, and integrate your data with other tools and systems.
