Creating a family tree can be a meaningful way to visualize and share your heritage with loved ones. With PowerPoint, you can create a beautiful and interactive family tree that can be easily shared and updated. Here are five ways to create a family tree in PowerPoint:
Method 1: Using PowerPoint Shapes and SmartArt
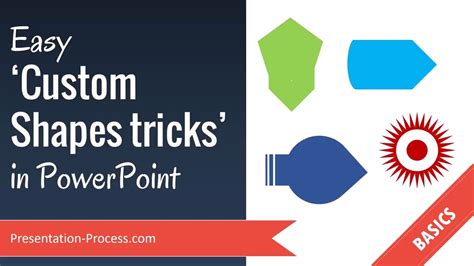
PowerPoint provides a variety of shapes and SmartArt graphics that can be used to create a family tree. To get started, go to the "Insert" tab and select "Shapes" or "SmartArt." Choose a shape that resembles a tree or a hierarchical structure, such as a pyramid or a tree diagram. You can then add text boxes to each shape to include the names and relationships of your family members.
Step-by-Step Instructions:
- Go to the "Insert" tab and select "Shapes" or "SmartArt."
- Choose a shape that resembles a tree or a hierarchical structure.
- Add text boxes to each shape to include the names and relationships of your family members.
- Use the "Format" tab to customize the appearance of your shapes and text boxes.
Method 2: Using PowerPoint Templates
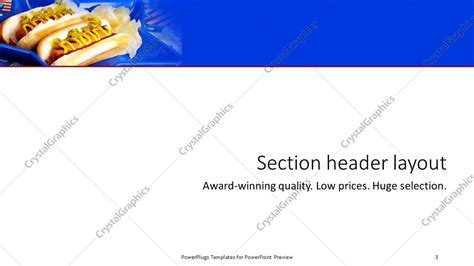
PowerPoint offers a range of pre-designed templates that can be used to create a family tree. To access these templates, go to the "File" tab and select "New." Then, search for "family tree" or "genealogy" in the template search bar. Choose a template that suits your needs, and customize it by adding your own text and images.
Step-by-Step Instructions:
- Go to the "File" tab and select "New."
- Search for "family tree" or "genealogy" in the template search bar.
- Choose a template that suits your needs.
- Customize the template by adding your own text and images.
Method 3: Using PowerPoint Tables
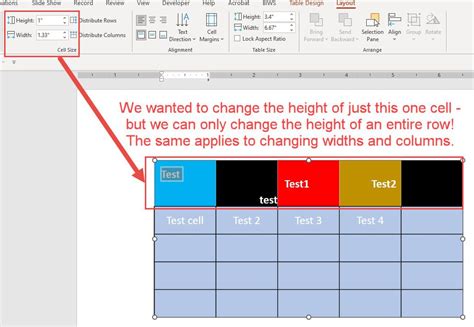
PowerPoint tables can be used to create a family tree by organizing your data into rows and columns. To create a table, go to the "Insert" tab and select "Table." Then, add columns for each generation of your family, and rows for each individual. You can use the "Merge Cells" feature to create a hierarchical structure.
Step-by-Step Instructions:
- Go to the "Insert" tab and select "Table."
- Add columns for each generation of your family.
- Add rows for each individual.
- Use the "Merge Cells" feature to create a hierarchical structure.
Method 4: Using PowerPoint Add-Ins
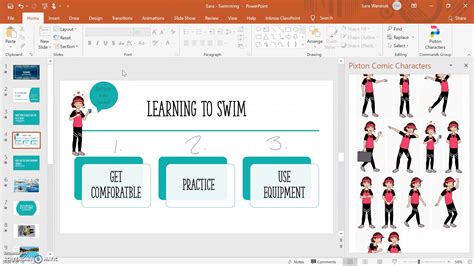
There are several PowerPoint add-ins available that can help you create a family tree. One popular add-in is the "Family Tree" add-in, which allows you to create a customized family tree with ease. To install an add-in, go to the "Insert" tab and select "Get Add-ins."
Step-by-Step Instructions:
- Go to the "Insert" tab and select "Get Add-ins."
- Search for "Family Tree" or "Genealogy" in the add-in search bar.
- Install the add-in and follow the instructions to create a family tree.
Method 5: Using PowerPoint Mind Maps
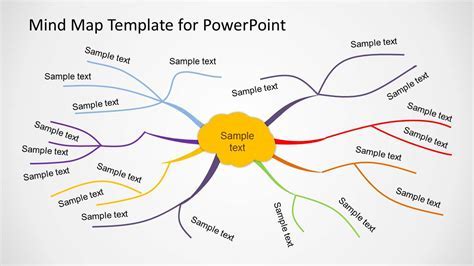
PowerPoint mind maps can be used to create a visual representation of your family tree. To create a mind map, go to the "Insert" tab and select "Shapes" or "SmartArt." Choose a shape that resembles a mind map, such as a radial diagram or a burst diagram. Then, add text boxes to each shape to include the names and relationships of your family members.
Step-by-Step Instructions:
- Go to the "Insert" tab and select "Shapes" or "SmartArt."
- Choose a shape that resembles a mind map.
- Add text boxes to each shape to include the names and relationships of your family members.
- Use the "Format" tab to customize the appearance of your mind map.
Family Tree Image Gallery
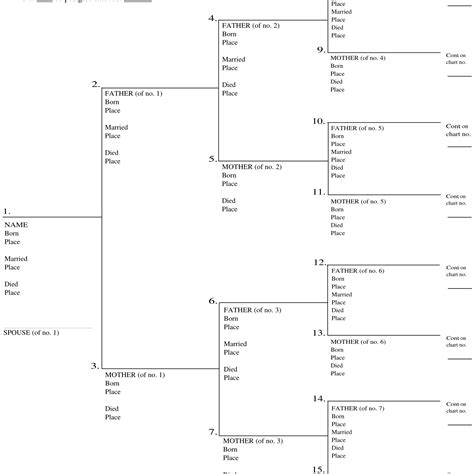
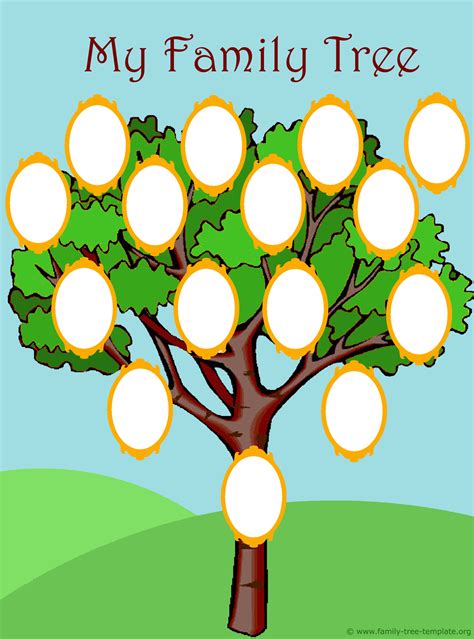
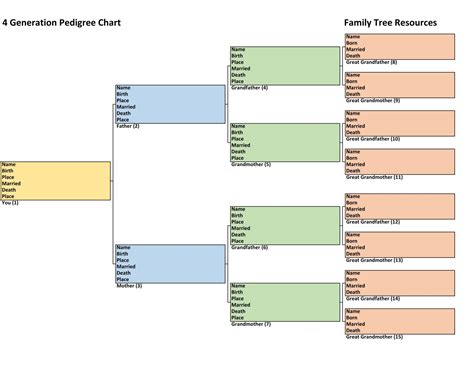
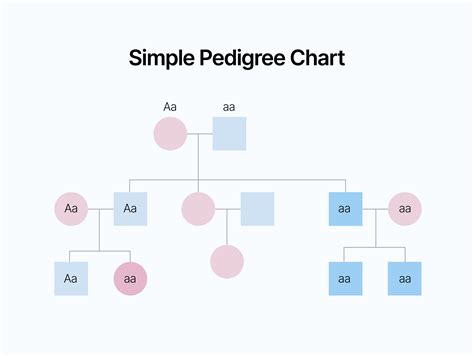
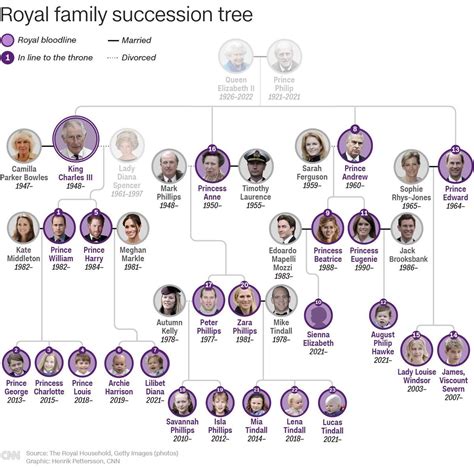
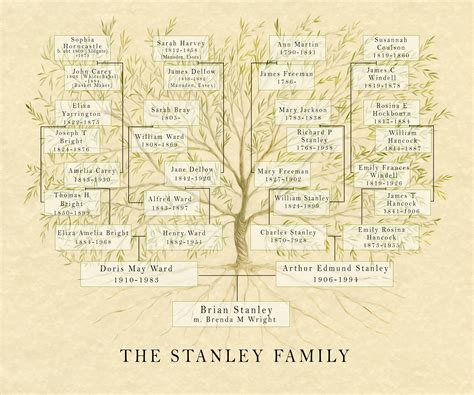
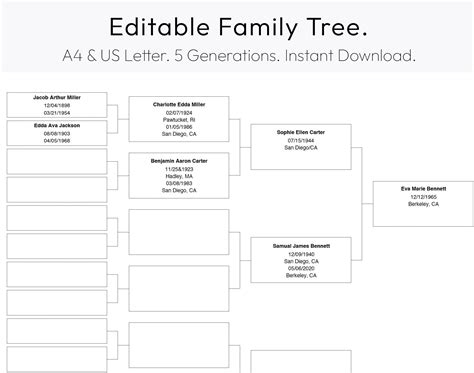
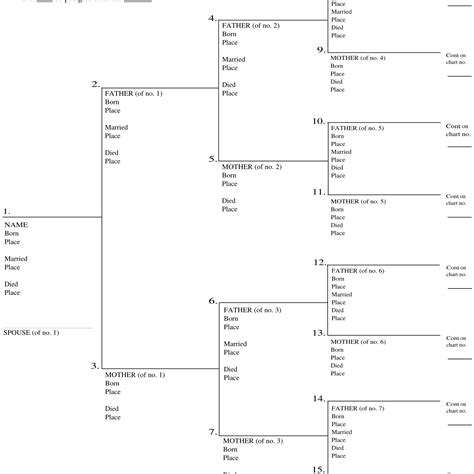
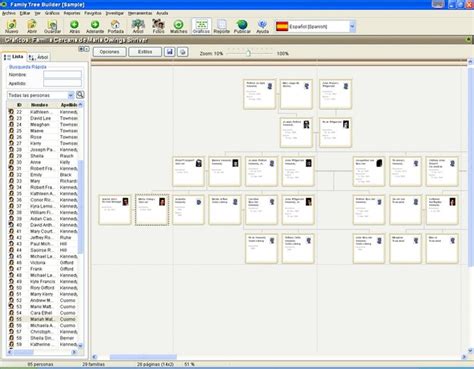
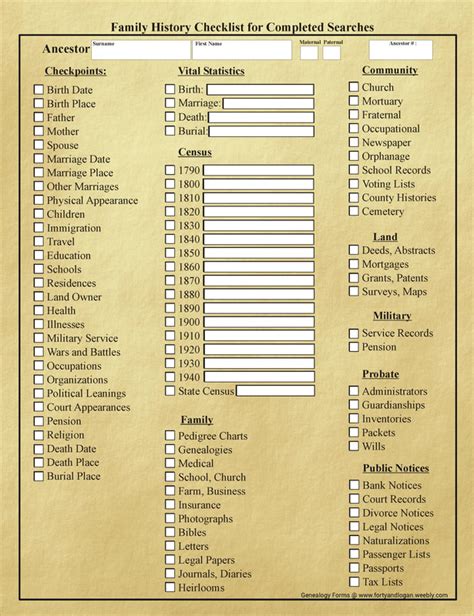
Creating a family tree in PowerPoint can be a fun and rewarding experience. Whether you use shapes, templates, tables, add-ins, or mind maps, there are many ways to create a beautiful and interactive family tree that can be shared with loved ones. By following the steps outlined in this article, you can create a stunning family tree that will be treasured for generations to come.
