5 Ways To Create A Powerpoint Hierarchy Chart Template Summary
Learn how to create a PowerPoint hierarchy chart template with our step-by-step guide. Discover 5 easy ways to visualize organizational structures, company hierarchies, and relationships with clarity. Master the art of diagramming with our expert tips on PowerPoint chart templates, including org charts, flowcharts, and more.
Creating a hierarchy chart in PowerPoint can be a daunting task, especially for those who are not familiar with the software. A hierarchy chart, also known as an organizational chart, is a visual representation of a company's structure, showing the relationships between different departments, teams, and individuals. In this article, we will explore five ways to create a PowerPoint hierarchy chart template, making it easier for you to create professional-looking charts in no time.
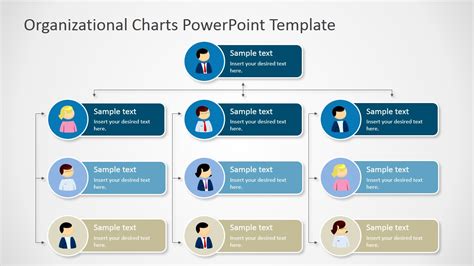
Method 1: Using PowerPoint's Built-in SmartArt
PowerPoint has a built-in feature called SmartArt that allows you to create a variety of diagrams, including hierarchy charts. To use SmartArt, follow these steps:
- Go to the "Insert" tab in the ribbon
- Click on the "SmartArt" button in the "Illustrations" group
- Select "Hierarchy" from the list of available diagrams
- Choose a template that suits your needs
- Customize the chart by adding or removing shapes, and editing the text
Using SmartArt is a great way to create a hierarchy chart quickly and easily. However, the templates may not be fully customizable, and you may need to adjust the layout and design manually.
Benefits of Using SmartArt
- Easy to use and navigate
- Pre-designed templates to get you started
- Can be customized to some extent
- Compatible with other Microsoft Office software
Method 2: Creating a Hierarchy Chart from Scratch
If you want more control over the design and layout of your hierarchy chart, you can create one from scratch using PowerPoint's built-in shapes and tools. To do this, follow these steps:
- Go to the "Insert" tab in the ribbon
- Click on the "Shape" button in the "Illustrations" group
- Select the shape you want to use for the chart (e.g. rectangle, circle, etc.)
- Draw the shape on the slide and add text to it
- Repeat the process for each level of the hierarchy
- Use the "Connector" tool to link the shapes together
Creating a hierarchy chart from scratch gives you complete control over the design and layout, but it can be time-consuming and may require more expertise.
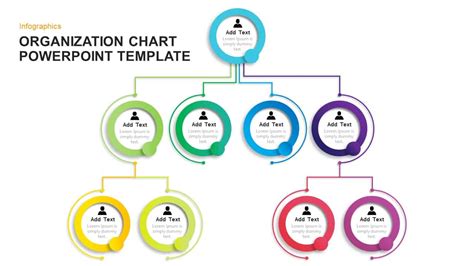
Benefits of Creating a Hierarchy Chart from Scratch
- Complete control over design and layout
- Can be customized to fit specific needs
- No limitations on the number of levels or shapes
- Can be saved as a template for future use
Method 3: Using a Third-Party Add-in
There are several third-party add-ins available that can help you create a hierarchy chart in PowerPoint. These add-ins often provide more advanced features and customization options than PowerPoint's built-in tools. To use a third-party add-in, follow these steps:
- Search for a reputable add-in provider (e.g. Lucidchart, OrgChart, etc.)
- Download and install the add-in
- Follow the instructions to create a hierarchy chart
- Customize the chart as needed
Using a third-party add-in can provide more advanced features and customization options, but may require a subscription or one-time payment.
Benefits of Using a Third-Party Add-in
- Advanced features and customization options
- Often provides more templates and designs
- Can be integrated with other software and tools
- May offer additional support and resources
Method 4: Using a Pre-Made Template
Another way to create a hierarchy chart in PowerPoint is to use a pre-made template. There are many websites that offer free and paid templates for PowerPoint, including hierarchy charts. To use a pre-made template, follow these steps:
- Search for a reputable template provider (e.g. Template.net, Slidesmash, etc.)
- Download the template you want to use
- Customize the template as needed
- Add your own text and data to the chart
Using a pre-made template can save you time and effort, but may not be fully customizable.
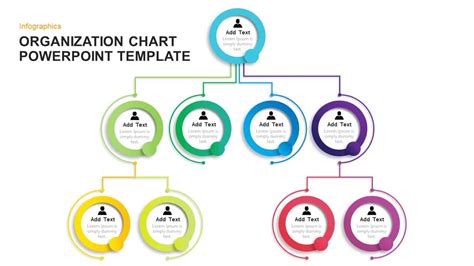
Benefits of Using a Pre-Made Template
- Saves time and effort
- Often provides a professional-looking design
- Can be customized to some extent
- May be free or low-cost
Method 5: Using a Mind Mapping Tool
Finally, you can use a mind mapping tool to create a hierarchy chart in PowerPoint. Mind mapping tools are designed to help you visually organize ideas and concepts, and can be used to create a hierarchy chart. To use a mind mapping tool, follow these steps:
- Search for a reputable mind mapping tool (e.g. MindMeister, XMind, etc.)
- Download and install the tool
- Create a new map and add your ideas and concepts
- Use the tool's built-in features to create a hierarchy chart
- Export the chart to PowerPoint
Using a mind mapping tool can provide a unique and creative way to create a hierarchy chart, but may require more expertise.
Benefits of Using a Mind Mapping Tool
- Provides a unique and creative way to create a hierarchy chart
- Can be used to brainstorm and organize ideas
- Often provides additional features and tools
- Can be integrated with other software and tools
Hierarchy Chart Templates Image Gallery
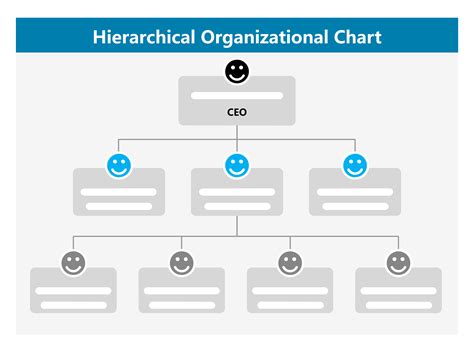
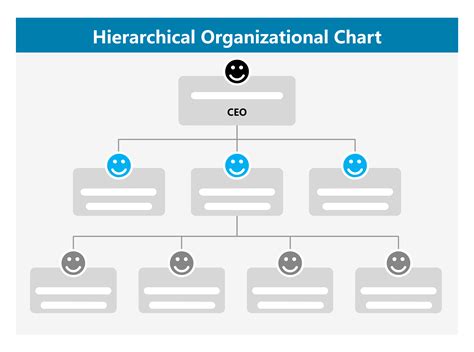
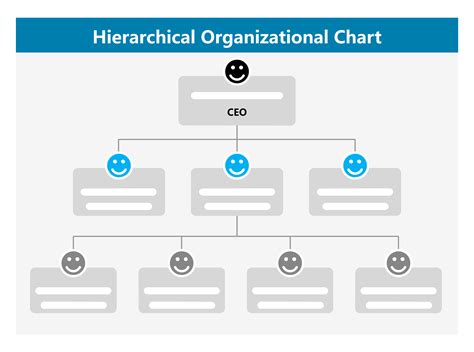
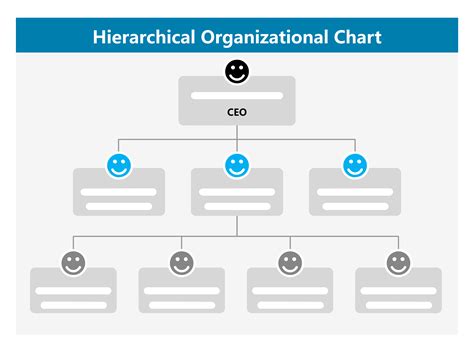
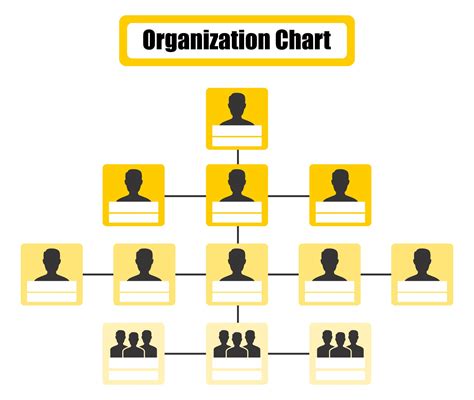
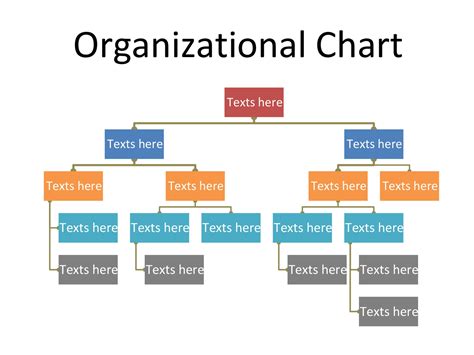
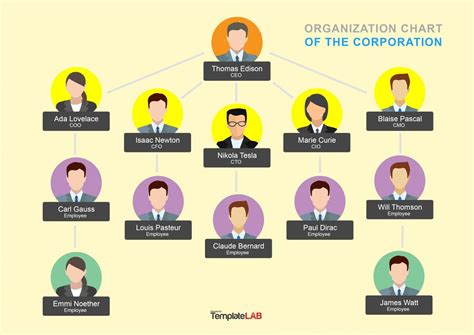
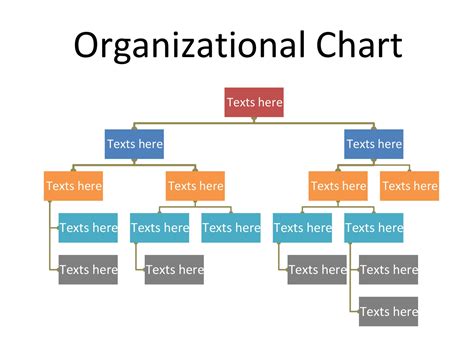
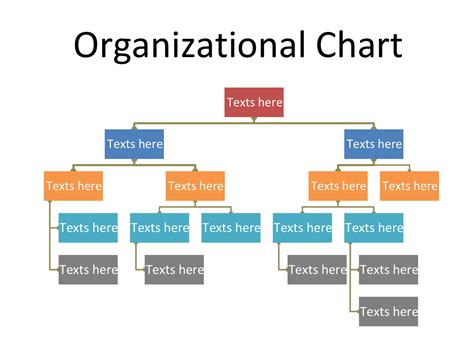
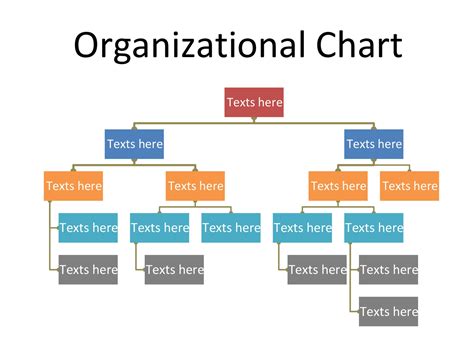
We hope this article has provided you with a comprehensive guide on how to create a PowerPoint hierarchy chart template. Whether you use SmartArt, create one from scratch, or use a third-party add-in, the key is to choose the method that works best for your needs and skills. Remember to customize your chart to fit your specific needs, and don't be afraid to experiment and try new things. Happy creating!
