Intro
Master project timelines with our expert guide. Learn 7 actionable ways to create a perfect PowerPoint project timeline, featuring essentials like Gantt charts, milestones, and deadlines. Boost productivity, streamline workflows, and impress stakeholders with a clear visual project roadmap, leveraging key elements of project management and presentation design.
Managing a project can be a daunting task, especially when it comes to creating a timeline that outlines all the key milestones and deadlines. One of the most effective tools for creating a project timeline is Microsoft PowerPoint. In this article, we will explore seven ways to create a perfect PowerPoint project timeline.
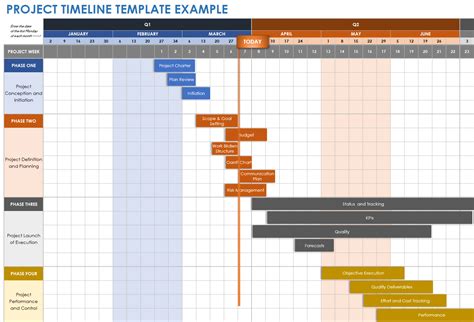
Why Use PowerPoint for Project Timelines?
PowerPoint is a versatile tool that can be used for a wide range of applications, from presentations to project management. When it comes to creating a project timeline, PowerPoint offers several advantages, including:
- Easy to use: PowerPoint is a user-friendly tool that is easy to navigate, even for those who are not tech-savvy.
- Customizable: PowerPoint allows users to customize their timeline to fit their specific needs, including adding images, charts, and other visual elements.
- Collaborative: PowerPoint makes it easy to collaborate with team members, stakeholders, and clients, allowing multiple people to work on the timeline simultaneously.
1. Define Your Project Scope and Objectives
Before creating your project timeline, it's essential to define the scope and objectives of your project. This will help you determine what tasks need to be included in your timeline and what milestones need to be achieved. Consider the following:
- What is the purpose of your project?
- What are the key deliverables?
- What are the project's objectives and goals?
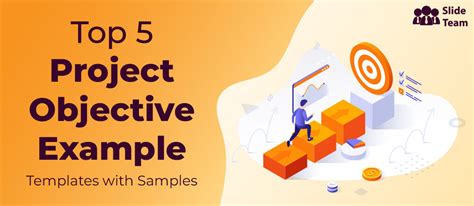
2. Break Down Your Project into Tasks
Once you have defined your project scope and objectives, it's time to break down your project into smaller, manageable tasks. Consider the following:
- What tasks need to be completed to achieve your project objectives?
- What are the dependencies between tasks?
- What are the critical path tasks that will impact your project timeline?
3. Create a Gantt Chart
A Gantt chart is a type of bar chart that illustrates a project schedule. It's a useful tool for creating a project timeline, as it allows you to visualize the relationships between tasks and milestones. To create a Gantt chart in PowerPoint, follow these steps:
- Go to the "Insert" tab and select "SmartArt"
- Choose the "Gantt" chart option
- Customize your chart by adding tasks, milestones, and dependencies
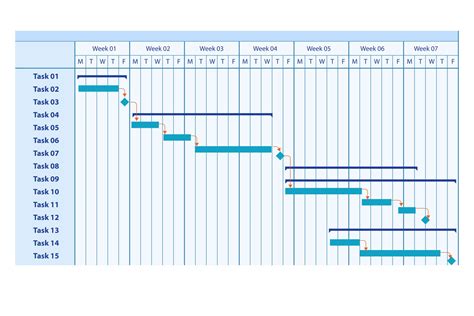
4. Add Dependencies and Milestones
Dependencies and milestones are critical components of a project timeline. Dependencies are tasks that rely on the completion of other tasks, while milestones are significant events or accomplishments that mark progress. To add dependencies and milestones to your Gantt chart, follow these steps:
- Identify the dependencies between tasks
- Add arrows to indicate the dependencies
- Identify key milestones and add them to your chart
5. Assign Resources and Allocate Time
Once you have created your Gantt chart and added dependencies and milestones, it's time to assign resources and allocate time. Consider the following:
- Who will be responsible for completing each task?
- How much time will each task require?
- What resources will be needed to complete each task?

6. Review and Revise Your Timeline
Creating a project timeline is not a one-time task. It's essential to regularly review and revise your timeline to ensure that it remains accurate and up-to-date. Consider the following:
- Review your timeline regularly to ensure that it's on track
- Revise your timeline as needed to reflect changes or updates
- Communicate changes to stakeholders and team members
7. Use PowerPoint's Built-in Features
PowerPoint offers several built-in features that can help you create a perfect project timeline. Consider the following:
- Use PowerPoint's built-in templates and themes to create a visually appealing timeline
- Use PowerPoint's animation and transition features to make your timeline more engaging
- Use PowerPoint's collaboration features to work with team members and stakeholders

Gallery of Project Timeline Examples
Project Timeline Image Gallery
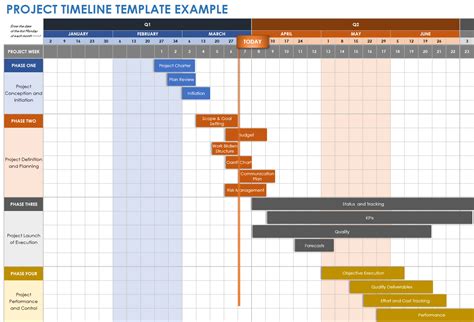
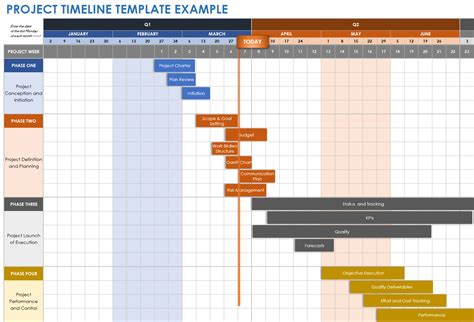
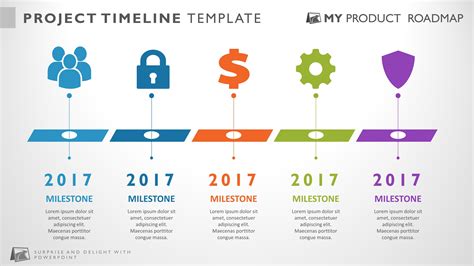
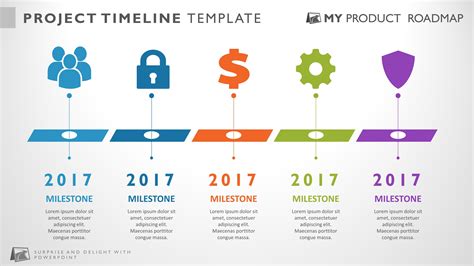
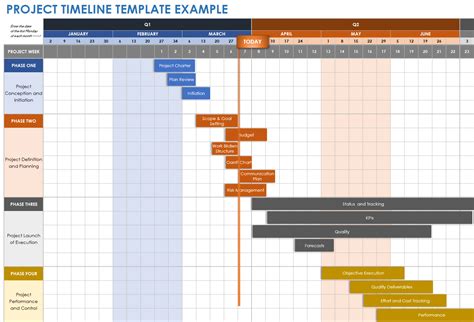
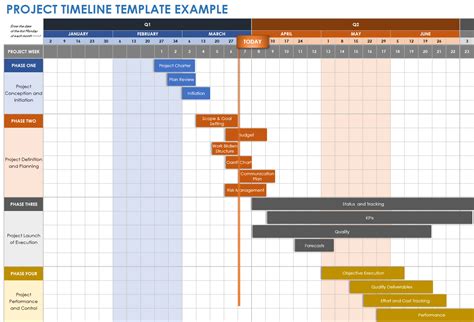
By following these seven steps, you can create a perfect PowerPoint project timeline that helps you manage your project effectively. Remember to review and revise your timeline regularly to ensure that it remains accurate and up-to-date. With PowerPoint's built-in features and these steps, you'll be well on your way to creating a successful project timeline.
