Intro
Streamline process flow charts with PowerPoint templates. Discover 7 simple ways to create visually appealing and effective flowcharts using PowerPoint. Learn how to simplify complex processes, improve communication, and boost productivity with intuitive templates and design tips. Enhance your workflow management and presentation skills with our expert guide.
In today's fast-paced business world, effective communication is key to success. One of the most powerful tools for conveying complex information in a clear and concise manner is the process flow chart. These visual diagrams illustrate the steps involved in a process, making it easier for teams to understand, analyze, and improve workflows. However, creating process flow charts from scratch can be time-consuming and overwhelming, especially for those without extensive design experience. This is where PowerPoint templates come in – a game-changing solution for simplifying process flow charts.
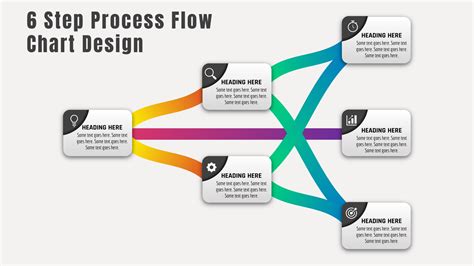
By leveraging PowerPoint templates, individuals can create professional-looking process flow charts quickly and efficiently. In this article, we will explore seven ways to simplify process flow charts with PowerPoint templates, making it easier for you to communicate complex information and drive business success.
Benefits of Using PowerPoint Templates for Process Flow Charts
Before we dive into the seven ways to simplify process flow charts, let's take a look at the benefits of using PowerPoint templates for this purpose.
- Time-saving: PowerPoint templates save you time and effort, as you don't have to create everything from scratch.
- Professional look: Templates ensure a professional and consistent design, making your process flow charts look polished and impressive.
- Easy to use: PowerPoint templates are easy to use, even for those without extensive design experience.
- Customizable: Templates can be customized to fit your specific needs, allowing you to tailor your process flow charts to your business.
1. Choose the Right Template
The first step in simplifying process flow charts with PowerPoint templates is to choose the right template. PowerPoint offers a wide range of templates specifically designed for process flow charts. You can browse through the template gallery and select the one that best suits your needs.

When selecting a template, consider the following factors:
- Purpose: What is the purpose of your process flow chart? Is it for a specific project, a business process, or a workflow?
- Audience: Who is your audience? Are you creating the process flow chart for internal stakeholders or external clients?
- Complexity: How complex is the process you're trying to illustrate? Do you need a simple or detailed template?
2. Customize the Template
Once you've chosen the right template, it's time to customize it. PowerPoint templates are designed to be flexible, allowing you to tailor the design to your specific needs.

Here are some ways to customize your template:
- Colors: Change the colors to match your brand or organization.
- Fonts: Select fonts that are easy to read and consistent throughout the template.
- Images: Add images or icons to illustrate key steps or processes.
- Shapes: Use shapes to create visual interest and highlight important information.
3. Use Flowchart Symbols
Flowchart symbols are an essential part of process flow charts. They help to illustrate the different steps and processes involved in a workflow. PowerPoint templates come with a range of flowchart symbols, making it easy to create a professional-looking process flow chart.
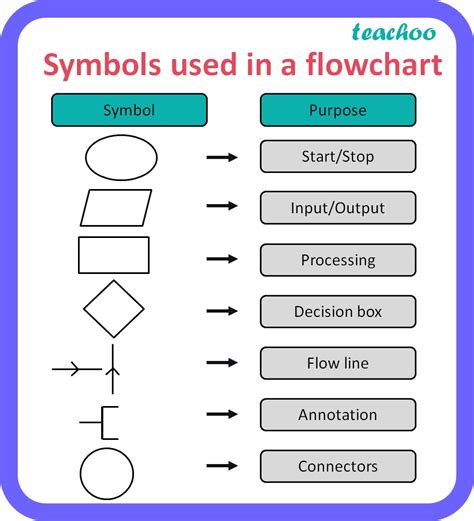
Here are some common flowchart symbols:
- Process: Represents a specific step or process in the workflow.
- Decision: Indicates a decision or a choice that needs to be made.
- Input/Output: Represents the input or output of data or information.
- Arrow: Used to connect different steps or processes in the workflow.
4. Add Text and Descriptions
Adding text and descriptions to your process flow chart is crucial for clarity and understanding. Use clear and concise language to describe each step or process, making it easy for your audience to follow.
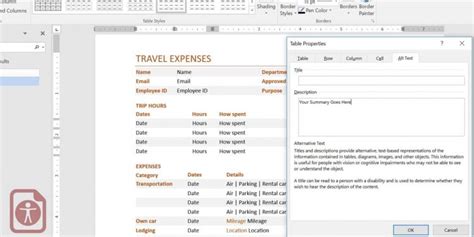
Here are some tips for adding text and descriptions:
- Use bullet points: Break down complex information into bullet points for easy reading.
- Use concise language: Avoid using jargon or technical terms that may confuse your audience.
- Use clear headings: Use clear headings to separate different sections or processes.
5. Use Colors and Shapes to Highlight Important Information
Using colors and shapes to highlight important information is a great way to make your process flow chart more engaging and visual. PowerPoint templates offer a range of colors and shapes that you can use to draw attention to key steps or processes.
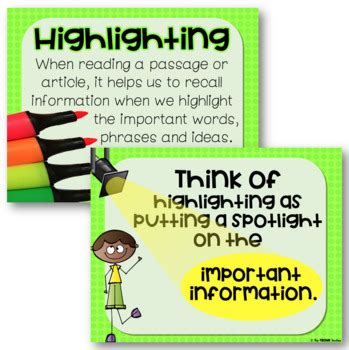
Here are some ways to use colors and shapes:
- Use bright colors: Use bright colors to draw attention to key steps or processes.
- Use bold shapes: Use bold shapes to highlight important information.
- Use icons: Use icons to illustrate key concepts or ideas.
6. Add Images and Graphics
Adding images and graphics to your process flow chart can help to break up complex information and make it more engaging. PowerPoint templates offer a range of images and graphics that you can use to illustrate key steps or processes.

Here are some ways to use images and graphics:
- Use relevant images: Use images that are relevant to the process or workflow.
- Use infographics: Use infographics to illustrate complex information in a visual way.
- Use charts and graphs: Use charts and graphs to illustrate data or trends.
7. Review and Edit
Finally, review and edit your process flow chart to ensure that it is accurate and easy to understand. Check for any errors or inconsistencies, and make sure that the design is visually appealing.

Here are some tips for reviewing and editing:
- Check for errors: Check for any errors or inconsistencies in the process flow chart.
- Get feedback: Get feedback from others to ensure that the process flow chart is clear and easy to understand.
- Make revisions: Make revisions as necessary to ensure that the process flow chart is accurate and effective.
Gallery of Process Flow Charts with PowerPoint Templates
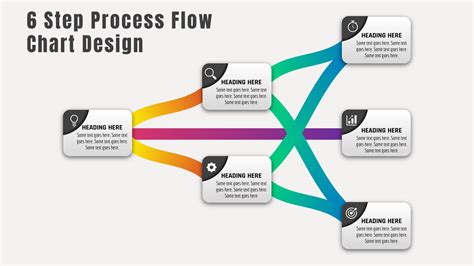
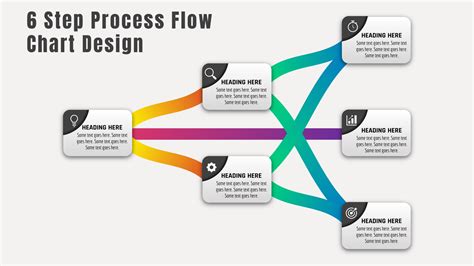
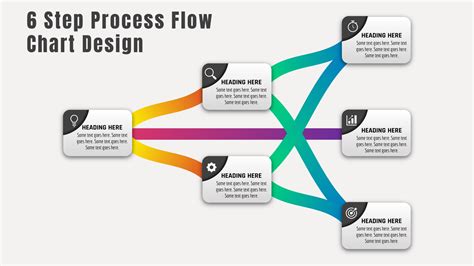
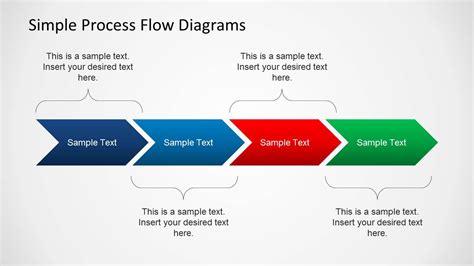
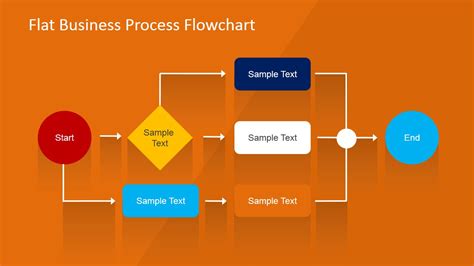

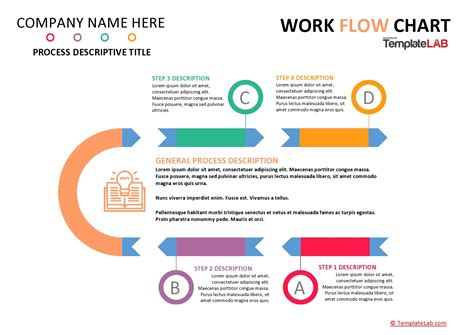
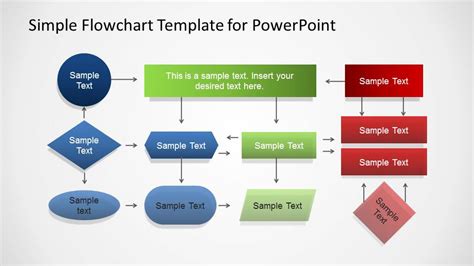
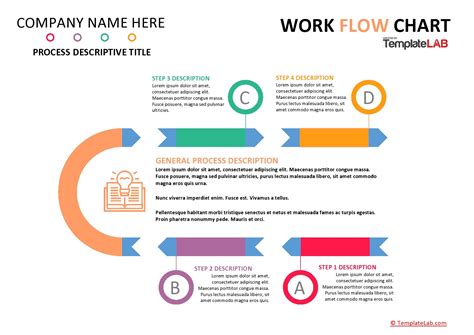
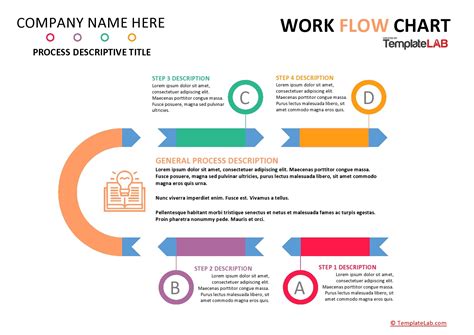
By following these seven ways to simplify process flow charts with PowerPoint templates, you can create professional-looking diagrams that effectively communicate complex information. Remember to choose the right template, customize it to your needs, use flowchart symbols, add text and descriptions, use colors and shapes to highlight important information, add images and graphics, and review and edit your process flow chart. With these tips, you'll be well on your way to creating process flow charts that drive business success.
What are your favorite tips for creating process flow charts with PowerPoint templates? Share your thoughts and experiences in the comments below!
