Intro
Add a professional touch to your videos with our step-by-step guide on creating rolling credits with Premiere Pro template. Learn how to customize templates, add text and graphics, and animate your credits like a pro. Master the art of video editing and take your productions to the next level with rolling credits, motion graphics, and visual effects.
The art of creating rolling credits with Adobe Premiere Pro! A crucial aspect of video production that can elevate your film, TV show, or documentary to the next level. In this comprehensive guide, we'll walk you through the process of creating rolling credits with a Premiere Pro template. Buckle up!
What are Rolling Credits?
Rolling credits, also known as end credits, are the list of names and titles that appear at the end of a film, TV show, or documentary. They acknowledge the hard work and contributions of the cast, crew, and other individuals involved in the production. Rolling credits can be a static list or a dynamic, animated sequence that rolls up the screen.
Why Use a Premiere Pro Template?
Using a Premiere Pro template for rolling credits can save you time and effort. Templates provide a pre-designed layout, which you can customize to fit your project's style and branding. This ensures consistency and professionalism in your credits sequence.
Creating Rolling Credits with Premiere Pro Template
To create rolling credits with a Premiere Pro template, follow these steps:
Step 1: Prepare Your Credits List
Before creating your rolling credits, prepare a list of the names and titles you want to include. Organize the list in a logical order, such as:
- Cast
- Crew
- Producers
- Directors
- Writers
- Special thanks
Step 2: Choose a Premiere Pro Template
Premiere Pro offers a range of built-in templates for rolling credits. To access these templates:
- Go to Window > Essential Graphics.
- In the Essential Graphics panel, click on the Browse tab.
- Select Templates and then Rolling Credits.
- Choose a template that suits your project's style.
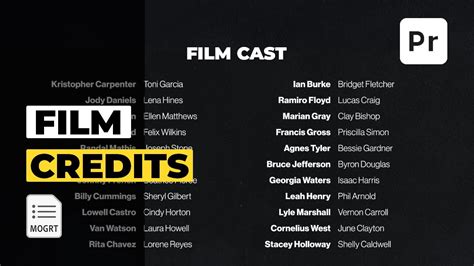
Step 3: Customize the Template
Once you've chosen a template, it's time to customize it:
- Select the template in the Essential Graphics panel.
- Click on the Edit button to open the template in the Premiere Pro editor.
- Customize the template by adding your credits list, adjusting font styles, colors, and layout.
Step 4: Add Animation and Effects
To make your rolling credits more engaging, add animation and effects:
- Select the credits text layer.
- Go to Window > Effects.
- Browse through the effects categories (e.g., Animation, Text).
- Apply effects such as Roll, Scroll, or ** Fade** to create a dynamic animation.

Step 5: Add Background and Music
Enhance your rolling credits with a background and music:
- Add a background layer by going to File > Import and selecting a image or video file.
- Adjust the background layer's size and position to fit your credits sequence.
- Add music by going to File > Import and selecting an audio file.
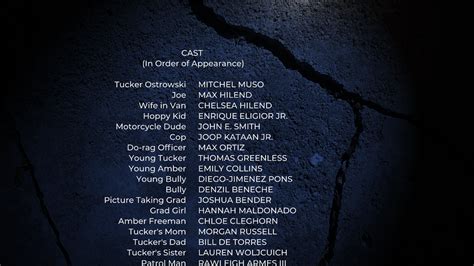
Step 6: Export Your Rolling Credits
Once you've customized and animated your rolling credits, it's time to export them:
- Go to File > Export.
- Select the desired export format (e.g., H.264, ProRes).
- Choose the resolution and frame rate that match your project's settings.
- Click Export to render your rolling credits sequence.
Tips and Variations
- Use a consistent font style and size throughout your credits sequence.
- Experiment with different animation styles and effects to create a unique look.
- Consider adding a title card or logo to your rolling credits sequence.
- Use Premiere Pro's Nested Sequences feature to create a separate sequence for your rolling credits.
Gallery of Rolling Credits Examples
Rolling Credits Examples
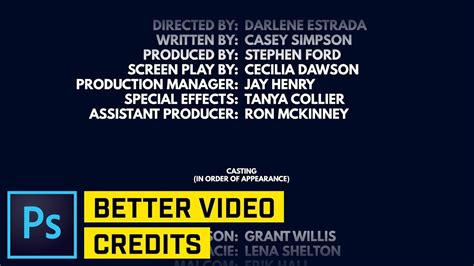

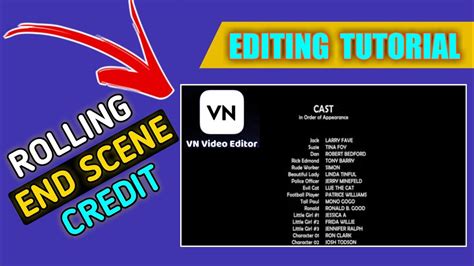
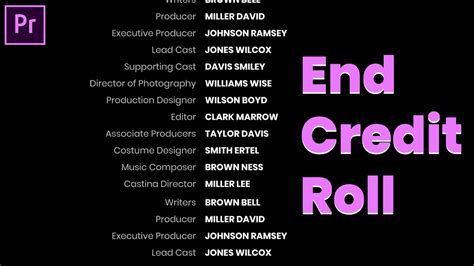
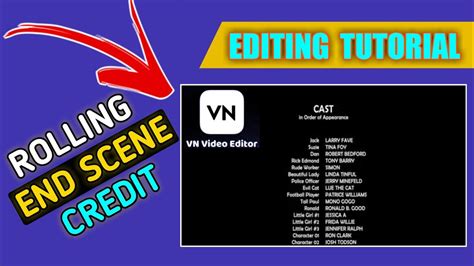
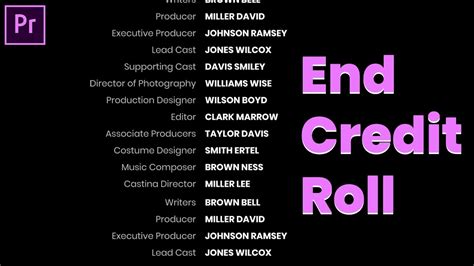

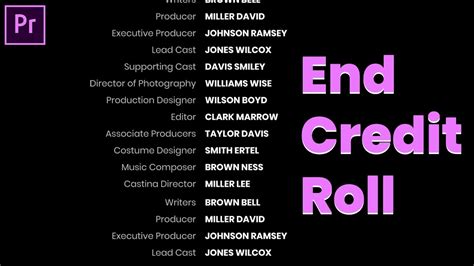
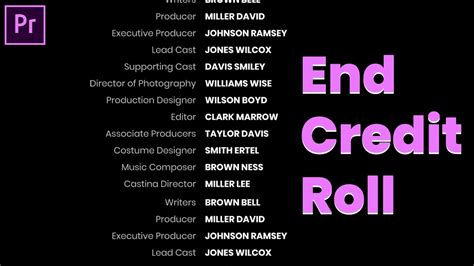
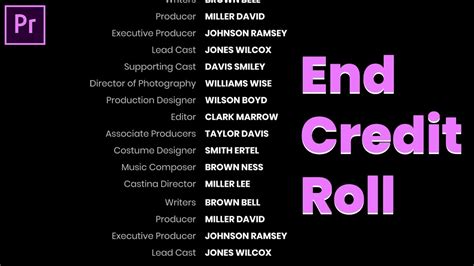
Conclusion
Creating rolling credits with a Premiere Pro template is a straightforward process that can add a professional touch to your video production. By following these steps and experimenting with different templates, animations, and effects, you can create a unique and engaging credits sequence that acknowledges the hard work and contributions of your cast and crew. Happy editing!
