Create a Pro Trailer with Premiere Pro Template
Are you a filmmaker or video content creator looking to create a captivating trailer for your next project? Look no further! In this article, we'll show you how to create a professional-looking trailer using a Premiere Pro template.
Why Use a Premiere Pro Template?
Using a Premiere Pro template can save you time and effort when creating a trailer. These templates are pre-designed to help you create a visually stunning trailer in a matter of minutes, not hours. With a template, you can focus on the creative aspects of your project, such as selecting the right music and editing your footage, rather than spending hours designing the layout and animations from scratch.
Choosing the Right Template
Premiere Pro offers a range of templates to choose from, each with its own unique style and design. When selecting a template, consider the following factors:
- Theme: Choose a template that matches the theme of your project. For example, if you're creating a trailer for an action movie, choose a template with a bold and dynamic design.
- Style: Consider the style of your project. Do you want a modern and sleek look, or a more traditional and classic feel?
- Color scheme: Choose a template with a color scheme that matches your project's brand.
How to Use a Premiere Pro Template
Once you've chosen your template, follow these steps to create your trailer:
Step 1: Import Your Footage
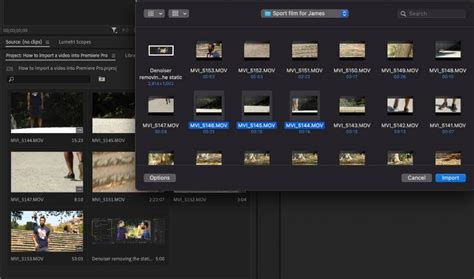
- Import your footage into Premiere Pro by going to File > Import and selecting the files you want to use.
- Make sure to organize your footage into folders and label them clearly to make it easier to find the clips you need.
Step 2: Apply the Template
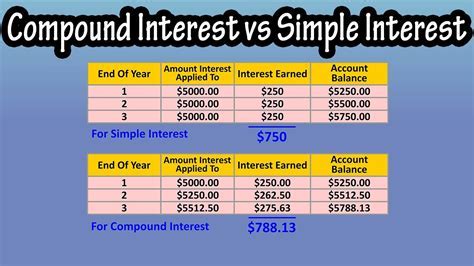
- Go to Window > Workspaces > Editing to switch to the editing workspace.
- Click on the Template button in the top left corner of the screen and select the template you want to use.
- Premiere Pro will apply the template to your project, complete with animations, transitions, and color corrections.
Step 3: Customize the Template
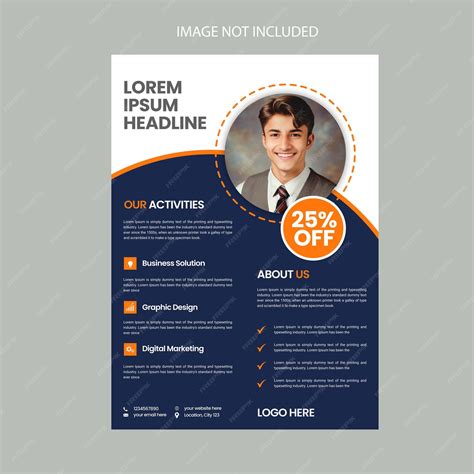
- Customize the template by adjusting the colors, fonts, and animations to match your project's brand.
- Use the Effects panel to add additional effects, such as text overlays and lower thirds.
Step 4: Add Music and Sound Effects

- Add music and sound effects to your trailer to enhance the mood and atmosphere.
- Use the Audio panel to adjust the levels and mix the audio tracks.
Step 5: Export Your Trailer

- Export your trailer by going to File > Export and selecting the format you want to use.
- Make sure to choose the correct resolution and frame rate for your project.
Tips and Tricks
- Use the Sequence panel to adjust the length and pacing of your trailer.
- Use the Mark tool to mark important points in your footage and create a rough cut.
- Use the Audio panel to adjust the levels and mix the audio tracks.
Gallery of Trailer Templates
Trailer Template Gallery
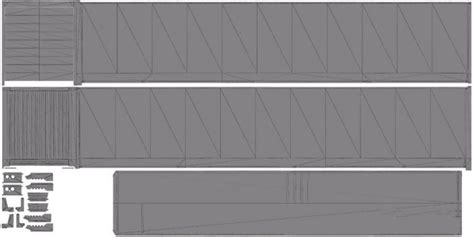
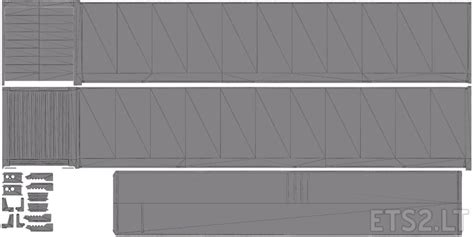

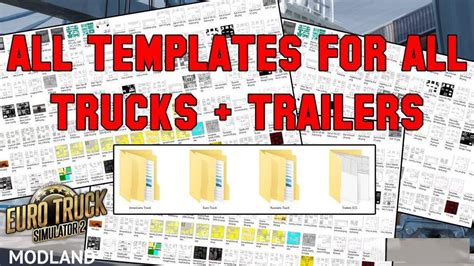



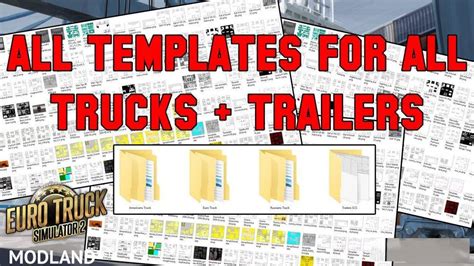


Final Thoughts
Creating a professional-looking trailer with Premiere Pro template is easier than ever. By following these steps and using a template, you can create a captivating trailer that will grab the attention of your audience. Remember to customize the template to match your project's brand and add music and sound effects to enhance the mood and atmosphere. With these tips and tricks, you'll be well on your way to creating a trailer that will leave a lasting impression.
We hope you found this article helpful! If you have any questions or need further assistance, please don't hesitate to contact us. Happy editing!
