The frustration of dealing with scientific notation in Excel! It's a common issue that can be annoying, especially when you're trying to work with specific numbers or formats. But don't worry, we've got you covered. In this article, we'll explore the reasons behind Excel's love for scientific notation and provide you with some easy solutions to stop it from happening.
Why Does Excel Convert Numbers to Scientific Notation?
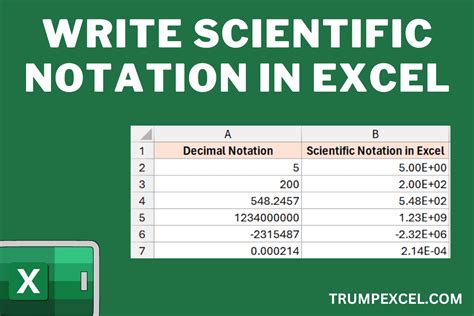
Before we dive into the solutions, it's essential to understand why Excel converts numbers to scientific notation in the first place. The main reason is that Excel is designed to handle large numbers, and scientific notation is a compact way to represent these numbers. When you enter a large number, Excel automatically converts it to scientific notation to save space and improve readability.
However, this can be a problem when you're working with specific numbers or formats that don't require scientific notation. For example, you might be working with phone numbers, credit card numbers, or other types of data that shouldn't be converted to scientific notation.
Easy Solutions to Stop Excel from Converting to Scientific Notation
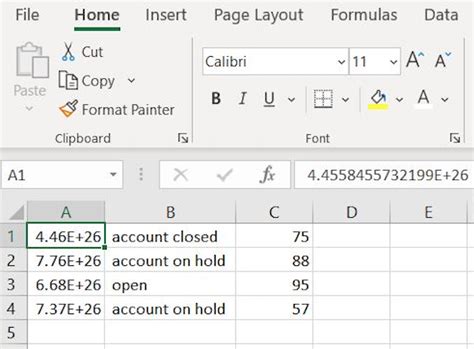
Fortunately, there are several easy solutions to stop Excel from converting numbers to scientific notation. Here are a few:
1. Format Cells as Text
One of the simplest ways to prevent scientific notation is to format the cells as text. To do this:
- Select the cells that you want to format
- Go to the "Home" tab in the Excel ribbon
- Click on the "Number" group
- Select "Text" from the drop-down menu
By formatting the cells as text, you're telling Excel to treat the numbers as text rather than numbers. This will prevent scientific notation from kicking in.
2. Use an Apostrophe Before the Number
Another quick solution is to add an apostrophe before the number. This tells Excel to treat the number as text rather than a numerical value.
For example, if you want to enter the number 123456789, you would enter '123456789. The apostrophe will prevent scientific notation from occurring.
3. Use the "Number" Tab in the Excel Ribbon
If you want to prevent scientific notation for a specific range of cells, you can use the "Number" tab in the Excel ribbon. To do this:
- Select the cells that you want to format
- Go to the "Home" tab in the Excel ribbon
- Click on the "Number" group
- Select "Custom" from the drop-down menu
- In the "Format Cells" dialog box, select the "Number" tab
- Uncheck the box next to "Scientific"
By unchecking the box next to "Scientific", you're telling Excel not to use scientific notation for the selected cells.
4. Use VBA Code
If you're comfortable with VBA code, you can use a simple script to prevent scientific notation. To do this:
- Press "Alt + F11" to open the VBA editor
- In the "Visual Basic" window, click on "Insert" and then "Module"
- Paste the following code into the module:
Sub PreventScientificNotation()
Dim rng As Range
Set rng = Selection
rng.NumberFormat = "@"
End Sub
- Click "Run" to execute the code
This code will format the selected cells as text, preventing scientific notation from occurring.
Additional Tips and Tricks
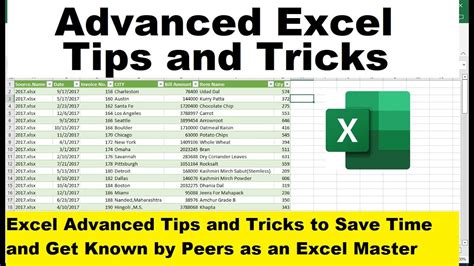
Here are some additional tips and tricks to help you work with scientific notation in Excel:
- To quickly switch between scientific notation and standard notation, press "Ctrl + Shift +!"
- To change the number of decimal places in scientific notation, go to the "Home" tab in the Excel ribbon, click on the "Number" group, and select "Increase Decimal" or "Decrease Decimal"
- To use scientific notation in formulas, use the "E" or "e" notation. For example, 1.23E+05 represents 123,000
Gallery of Excel Scientific Notation
Excel Scientific Notation Image Gallery
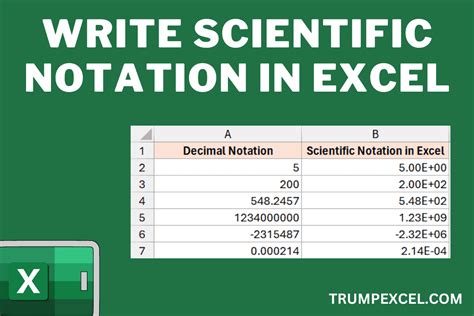
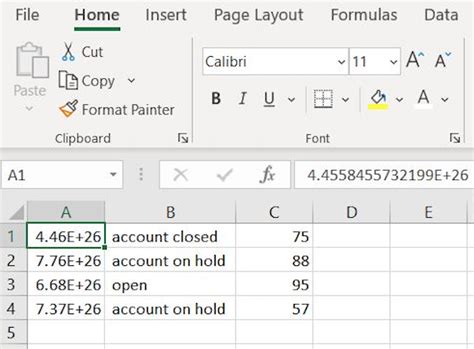
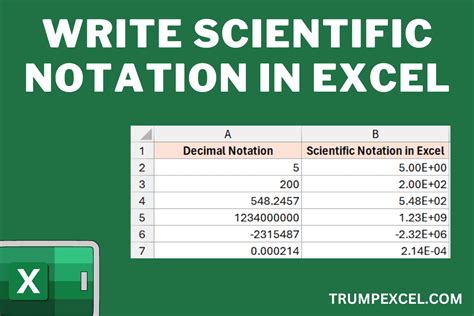
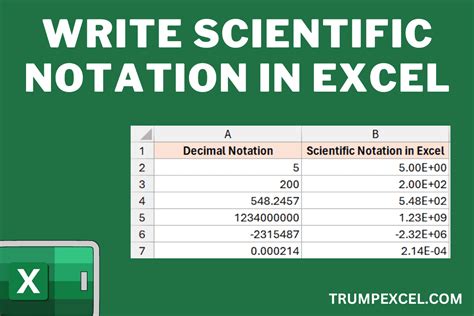
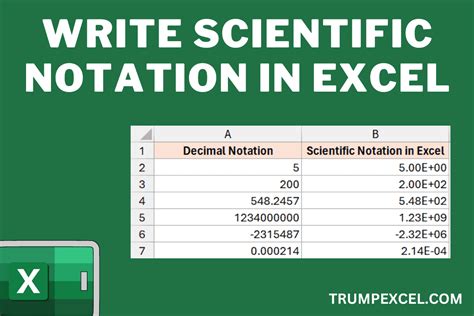
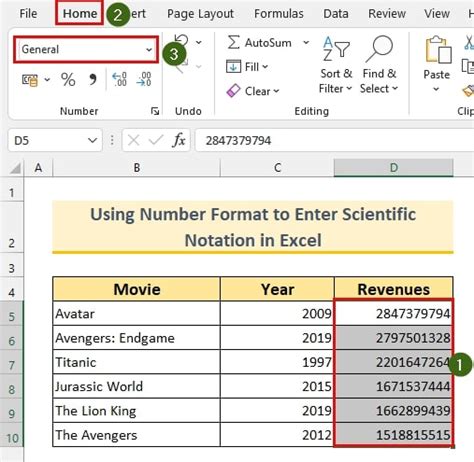
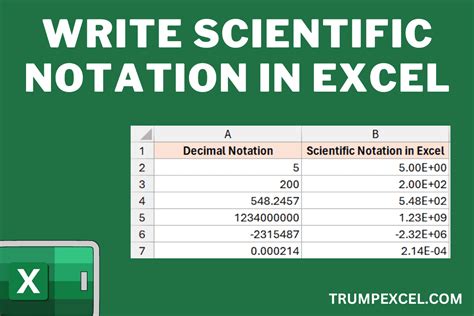
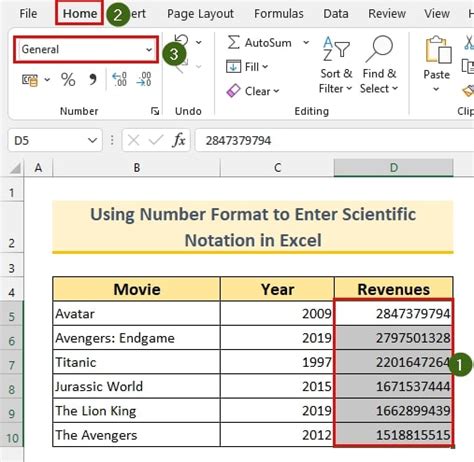
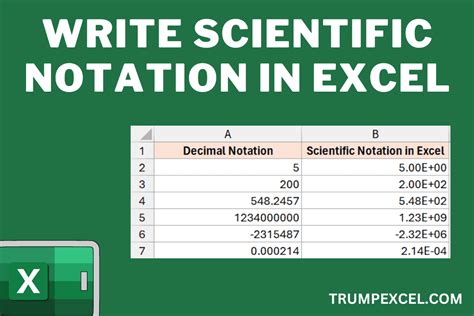
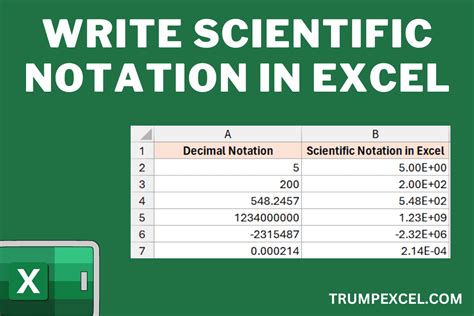
We hope this article has helped you to understand the reasons behind Excel's scientific notation and provided you with some easy solutions to stop it from happening. Whether you're a beginner or an advanced user, we're confident that you'll find these tips and tricks helpful in your Excel journey. So, go ahead and share this article with your friends and colleagues, and don't forget to leave a comment below with your thoughts and feedback!
