Creating a price quote template in Google Docs is an efficient way to streamline your business operations, making it easier to generate and send professional-looking quotes to clients. Here are five ways to create a price quote template in Google Docs, along with step-by-step instructions and practical examples.
Why Use a Price Quote Template in Google Docs?
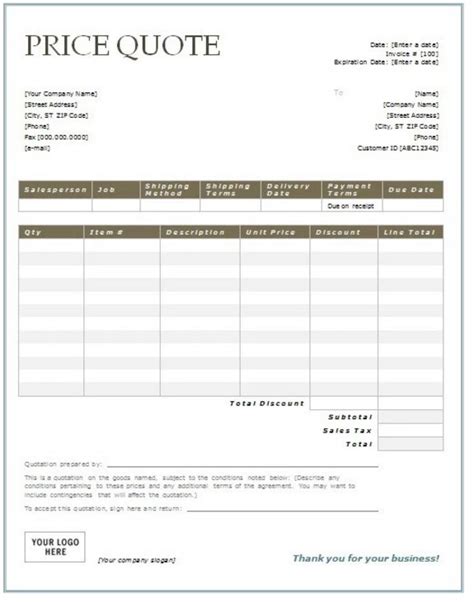
Before we dive into the methods, let's discuss the benefits of using a price quote template in Google Docs. A well-designed template can help you:
- Save time by automating the quote creation process
- Increase accuracy by reducing manual errors
- Improve professionalism by using a standardized format
- Enhance collaboration by sharing and editing templates with team members
Method 1: Using Google Docs Templates Gallery
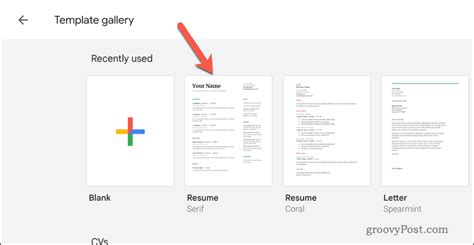
Google Docs offers a range of pre-designed templates that you can use as a starting point for creating your price quote template. To access the templates gallery:
- Open Google Docs and click on the "Template" button in the top right corner.
- Browse through the available templates and select the "Invoice" or "Quote" template.
- Customize the template by adding your company logo, changing the layout, and modifying the content.
- Save the template as a new document and use it as a starting point for creating your price quote template.
Customizing the Template
Once you've selected a template, you can customize it to fit your business needs. Here are some tips for customizing the template:
- Add your company logo and contact information
- Modify the layout to include the necessary sections (e.g., customer information, quote details, terms and conditions)
- Change the font and formatting to match your brand's style
- Add tables and formulas to calculate totals and tax
Method 2: Creating a Template from Scratch

If you prefer to start from scratch, you can create a price quote template from a blank document in Google Docs. Here's a step-by-step guide:
- Open a new document in Google Docs and set the page layout to "Portrait" or "Landscape" depending on your preference.
- Add a header section to include your company logo, name, and contact information.
- Create a table to include the quote details, such as item descriptions, quantities, prices, and totals.
- Add a section for terms and conditions, including payment terms and any other relevant information.
- Use formulas and formatting to calculate totals and tax.
- Save the template as a new document and use it as a starting point for creating price quotes.
Adding Tables and Formulas
Tables and formulas are essential components of a price quote template. Here are some tips for adding tables and formulas:
- Use the "Insert" menu to add a table and customize the layout to fit your needs.
- Use formulas to calculate totals and tax, such as
=SUM(B2:B10)to calculate the total cost. - Use formatting to highlight important information, such as bolding the total cost.
Method 3: Using a Third-Party Template

There are many third-party template providers that offer price quote templates specifically designed for Google Docs. Here's how to use a third-party template:
- Search for "price quote template Google Docs" or "invoice template Google Docs" to find relevant results.
- Select a template that meets your business needs and download it as a Google Doc.
- Customize the template by adding your company logo, changing the layout, and modifying the content.
- Save the template as a new document and use it as a starting point for creating price quotes.
Advantages of Third-Party Templates
Third-party templates can offer several advantages, including:
- Pre-designed layouts and formatting
- Customizable content and branding
- Integration with other Google apps, such as Google Sheets or Google Slides
Method 4: Using a Google Docs Add-on
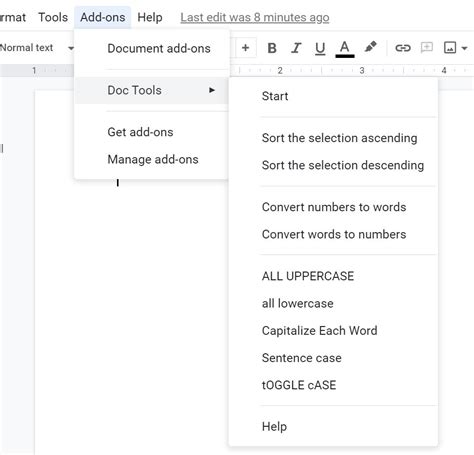
Google Docs add-ons can help you create a price quote template quickly and efficiently. Here's how to use a Google Docs add-on:
- Open Google Docs and click on the "Add-ons" menu.
- Search for "price quote template" or "invoice template" to find relevant add-ons.
- Select an add-on that meets your business needs and install it.
- Follow the add-on's instructions to create a price quote template.
Popular Google Docs Add-ons
Some popular Google Docs add-ons for creating price quote templates include:
- PandaDoc: A document automation platform that offers a range of templates and customization options.
- Templafy: A template management platform that offers a range of pre-designed templates for Google Docs.
- Conga: A document automation platform that offers a range of templates and customization options.
Method 5: Using a Google Docs Template with Merge Tags
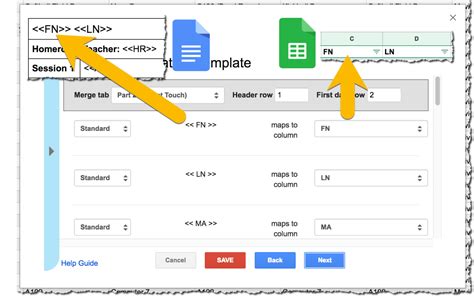
Google Docs templates with merge tags can help you create a price quote template quickly and efficiently. Here's how to use a Google Docs template with merge tags:
- Open Google Docs and click on the "Template" button in the top right corner.
- Search for "price quote template with merge tags" or "invoice template with merge tags" to find relevant results.
- Select a template that meets your business needs and download it as a Google Doc.
- Customize the template by adding your company logo, changing the layout, and modifying the content.
- Use merge tags to populate the template with customer information and quote details.
Advantages of Merge Tags
Merge tags can offer several advantages, including:
- Automatic population of customer information and quote details
- Customizable content and branding
- Integration with other Google apps, such as Google Sheets or Google Slides
Price Quote Template Image Gallery
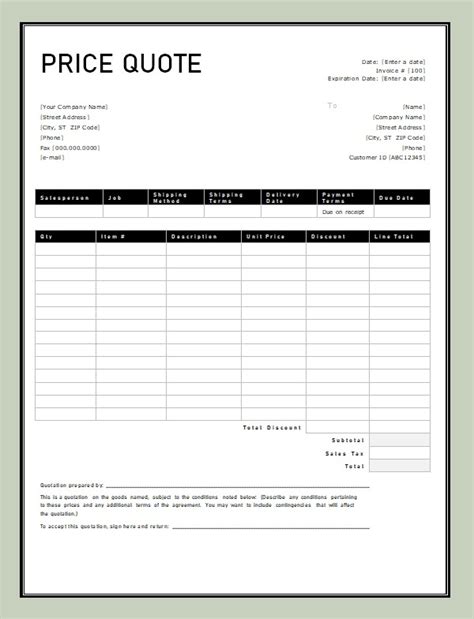

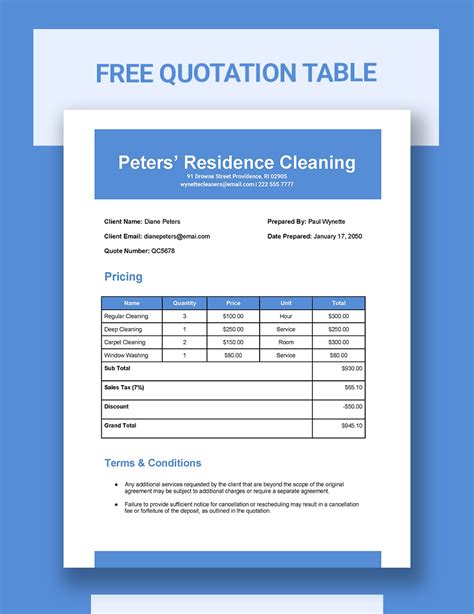

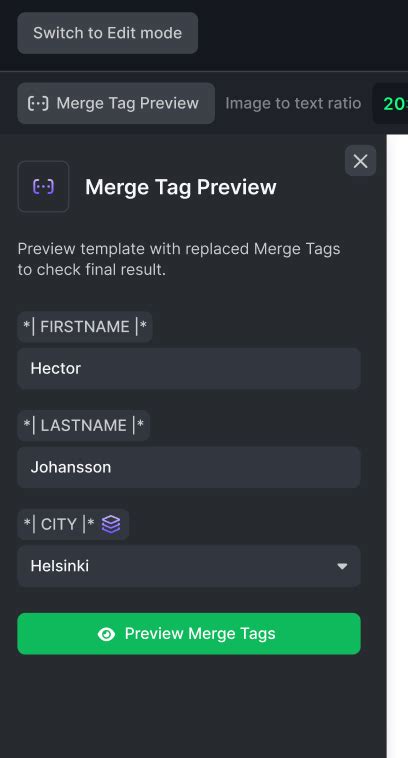
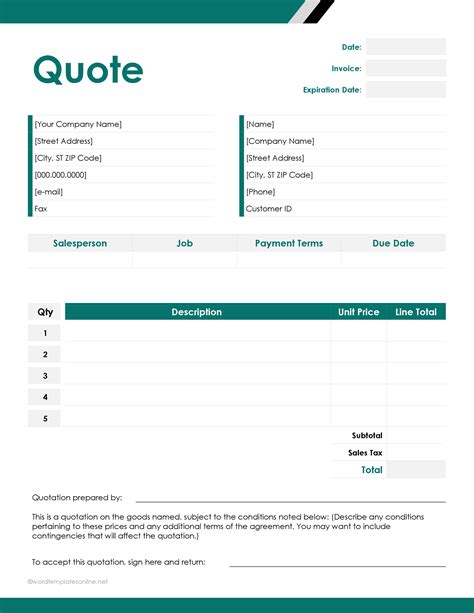
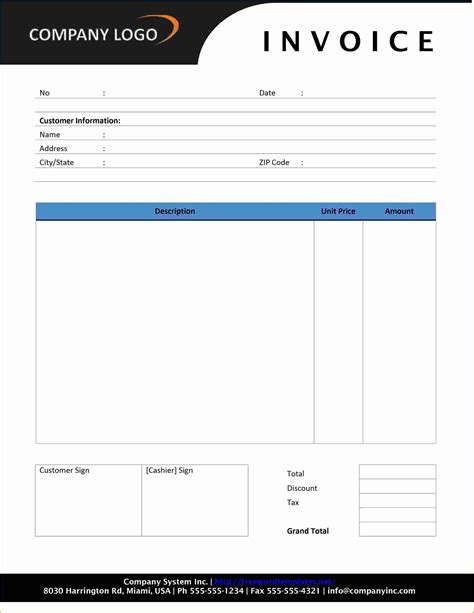
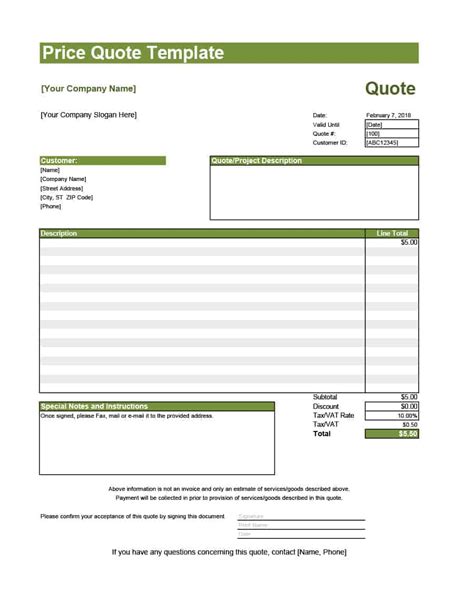
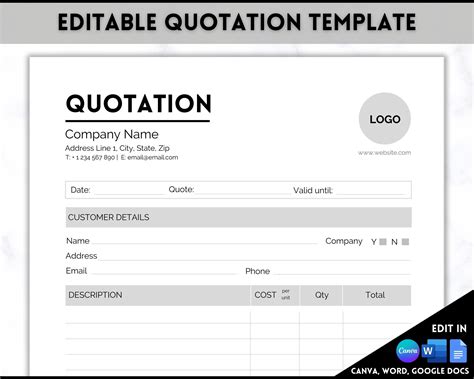
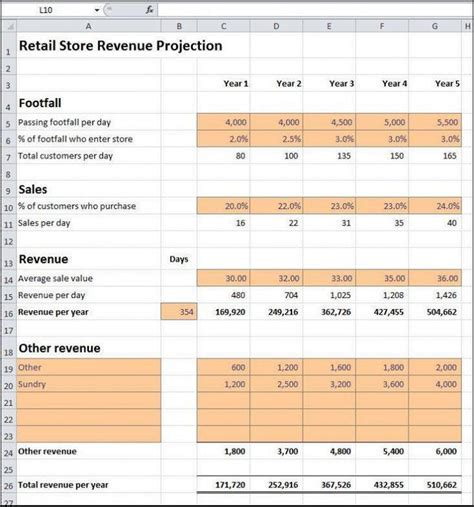
We hope this article has provided you with a comprehensive guide to creating a price quote template in Google Docs. Whether you choose to use a pre-designed template or create one from scratch, we're confident that you'll be able to create a professional-looking template that meets your business needs.
