In today's fast-paced world, making informed purchasing decisions requires careful consideration of prices from various sources. One effective way to compare prices is by using an Excel template. Excel templates provide a structured and organized approach to tracking and comparing prices, enabling you to make data-driven decisions. In this article, we will explore five ways to compare prices using an Excel template.
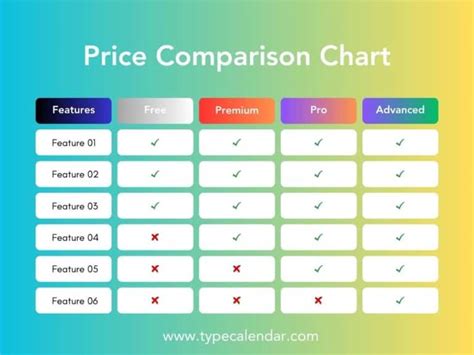
Understanding the Benefits of Using Excel Templates for Price Comparison
Using Excel templates for price comparison offers several benefits. Firstly, it allows you to easily organize and track prices from multiple sources, making it simpler to identify the best deals. Secondly, Excel templates enable you to perform calculations and analyses quickly, saving you time and effort. Lastly, Excel templates provide a visual representation of the data, making it easier to compare prices at a glance.
1. Creating a Basic Price Comparison Template
To start comparing prices using an Excel template, you need to create a basic template. Here's a step-by-step guide:
- Open a new Excel spreadsheet and create a table with the following columns: Product, Price, Store, and Date.
- Enter the product names in the first column, and the corresponding prices in the second column.
- In the third column, enter the store names or sources of the prices.
- In the fourth column, enter the date when the prices were recorded.
- Use formulas to calculate the total cost, average price, and price difference between stores.
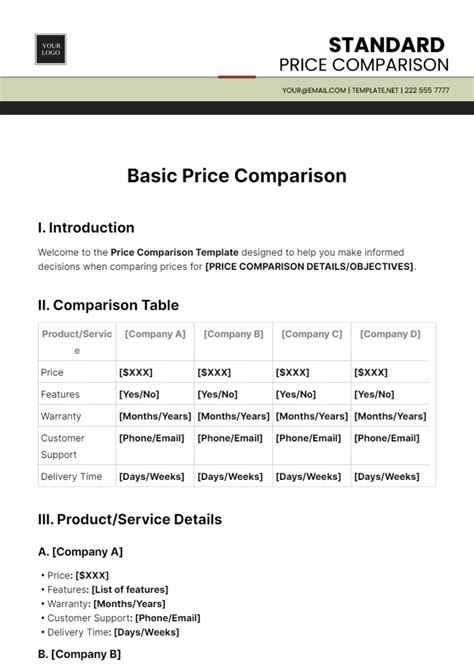
2. Using Conditional Formatting to Highlight Price Differences
Conditional formatting is a powerful feature in Excel that allows you to highlight cells based on specific conditions. To highlight price differences, follow these steps:
- Select the cells containing the prices.
- Go to the Home tab and click on Conditional Formatting.
- Choose the "Highlight Cells Rules" option and select "Greater Than" or "Less Than" depending on your preference.
- Set the threshold value to highlight cells that exceed or fall below the average price.
- Click OK to apply the formatting.
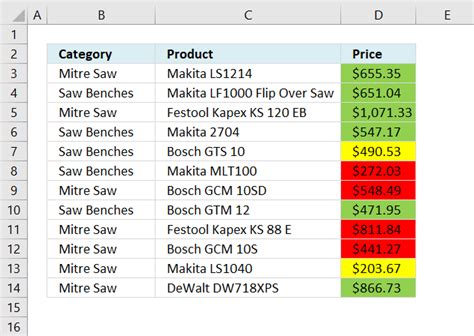
3. Creating a Price Comparison Chart
Visualizing data using charts can help you quickly identify patterns and trends. To create a price comparison chart, follow these steps:
- Select the data range containing the product names and prices.
- Go to the Insert tab and click on Charts.
- Choose the "Column" or "Bar" chart type, depending on your preference.
- Customize the chart title, labels, and colors to make it more readable.
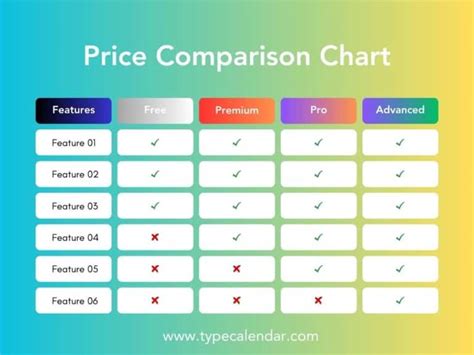
4. Using Formulas to Calculate Price Index
Calculating the price index can help you understand the overall price trend. To calculate the price index, follow these steps:
- Create a new column to calculate the price index.
- Use the formula: (Current Price / Base Price) x 100.
- Enter the base price and current price values.
- Calculate the price index for each product.
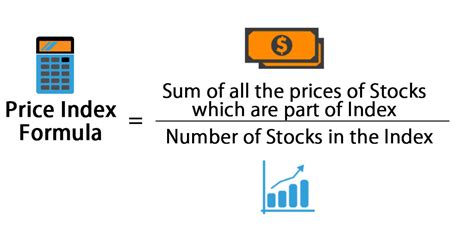
5. Using PivotTables to Analyze Price Data
PivotTables are a powerful tool in Excel that allows you to analyze and summarize large datasets. To create a PivotTable for price analysis, follow these steps:
- Select the data range containing the product names, prices, and stores.
- Go to the Insert tab and click on PivotTable.
- Choose the fields to include in the PivotTable.
- Drag the fields to the respective areas (e.g., product names to the Row Labels area).
- Analyze the data using the PivotTable.
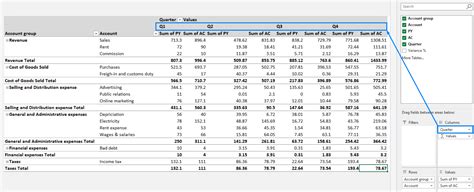
Gallery of Price Comparison Templates
Price Comparison Template Gallery
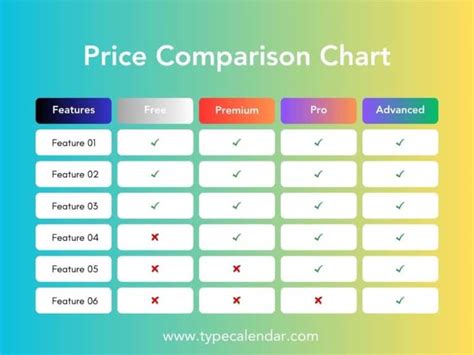

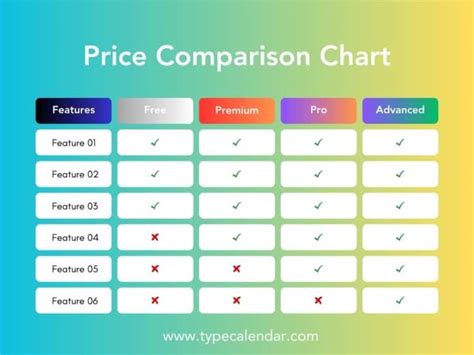
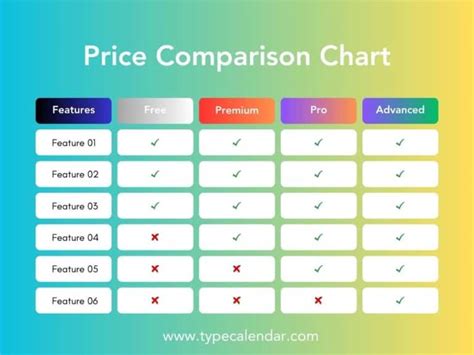
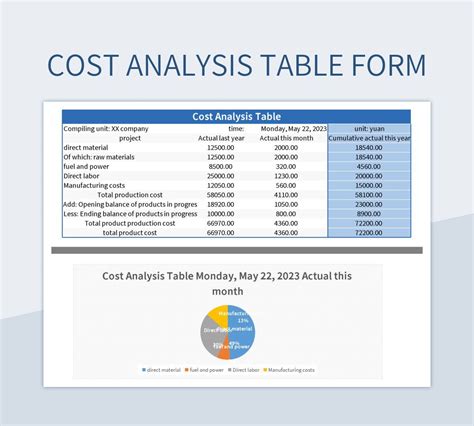
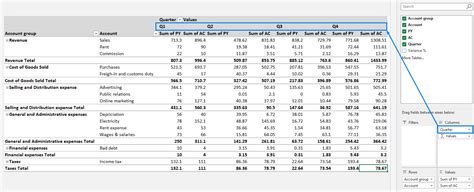
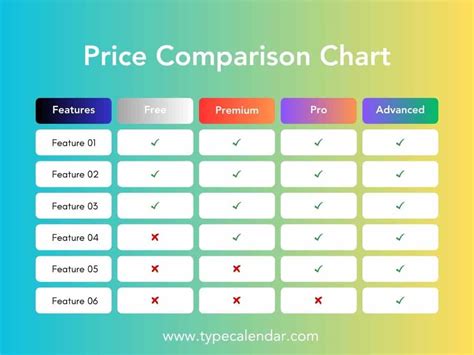
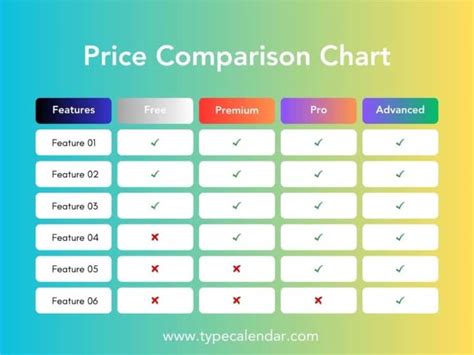

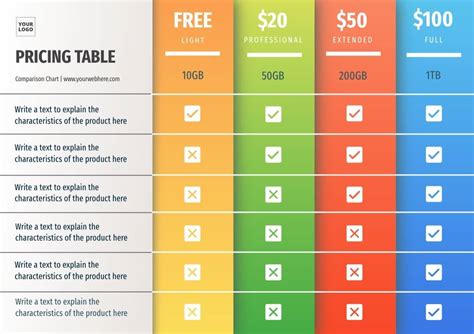
Take Action Today!
Comparing prices using an Excel template is a simple yet effective way to make informed purchasing decisions. By following the steps outlined in this article, you can create your own price comparison template and start analyzing prices today. Remember to explore the various features and functions in Excel to take your price comparison to the next level. Happy comparing!
