Effective employee vacation tracking is crucial for any organization to ensure seamless operations, maintain employee morale, and adhere to labor laws. Excel is a widely used tool that can help you manage employee vacation tracking efficiently. Here are five ways to track employee vacation with Excel.
Understanding the Importance of Employee Vacation Tracking
Employee vacation tracking is essential for various reasons. It helps prevent staffing conflicts, ensures that employees take their entitled time off, and reduces the risk of burnout. Moreover, accurate tracking of employee vacations enables organizations to plan ahead, make informed decisions, and maintain a healthy work-life balance for their employees.
Method 1: Using a Simple Vacation Tracking Template
One of the easiest ways to track employee vacation with Excel is to use a pre-designed template. You can find various free templates online or create your own using Excel. A simple template should include columns for employee names, vacation dates, number of days off, and approval status. This method is ideal for small organizations or teams with simple vacation tracking needs.
How to Create a Simple Vacation Tracking Template:
- Open Excel and create a new spreadsheet.
- Set up columns for employee names, vacation dates, number of days off, and approval status.
- Enter employee data and vacation information.
- Use formulas to calculate the total number of days off and remaining vacation balance.
- Use conditional formatting to highlight approved or pending vacation requests.
Method 2: Utilizing a Shared Calendar
Another effective way to track employee vacation with Excel is to use a shared calendar. You can create a calendar template in Excel and share it with your team or HR department. This method allows employees to request time off and view approved vacations in a centralized calendar.
How to Create a Shared Calendar for Vacation Tracking:
- Create a new Excel spreadsheet and set up a calendar template.
- Share the calendar with your team or HR department.
- Use formulas to highlight approved or pending vacation requests.
- Set up notifications for new vacation requests or approvals.
- Use conditional formatting to color-code different types of vacations (e.g., paid time off, sick leave, etc.).
Method 3: Implementing a Vacation Request Form
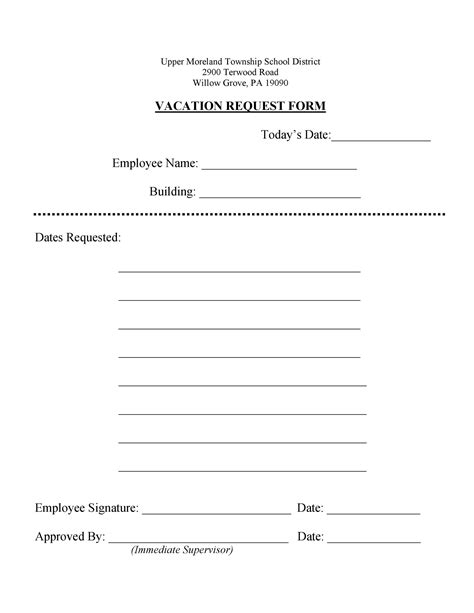
A vacation request form is an excellent way to track employee vacation with Excel. You can create a form template that employees can fill out to request time off. This method streamlines the vacation request process and reduces errors.
How to Create a Vacation Request Form:
- Create a new Excel spreadsheet and set up a form template.
- Add fields for employee name, vacation dates, number of days off, and reason for request.
- Use formulas to calculate the total number of days off and remaining vacation balance.
- Set up notifications for new vacation requests.
- Use conditional formatting to highlight approved or pending vacation requests.
Method 4: Using a Pivot Table for Vacation Tracking
Pivot tables are a powerful tool in Excel that can help you track employee vacation efficiently. You can create a pivot table to summarize vacation data, identify trends, and make informed decisions.
How to Create a Pivot Table for Vacation Tracking:
- Create a new Excel spreadsheet and set up a data table with vacation information.
- Create a pivot table to summarize vacation data.
- Use fields to filter data by employee name, vacation dates, or number of days off.
- Use conditional formatting to highlight trends or patterns in vacation data.
- Use the pivot table to identify staffing conflicts or vacation balance discrepancies.
Method 5: Automating Vacation Tracking with Macros
Macros are a powerful feature in Excel that can automate repetitive tasks, including vacation tracking. You can create macros to update vacation balances, send notifications, or generate reports.
How to Automate Vacation Tracking with Macros:
- Create a new Excel spreadsheet and set up a data table with vacation information.
- Record a macro to update vacation balances or send notifications.
- Use the macro to automate repetitive tasks.
- Use conditional formatting to highlight approved or pending vacation requests.
- Use the macro to generate reports or summaries of vacation data.
Vacation Tracking Templates and Examples
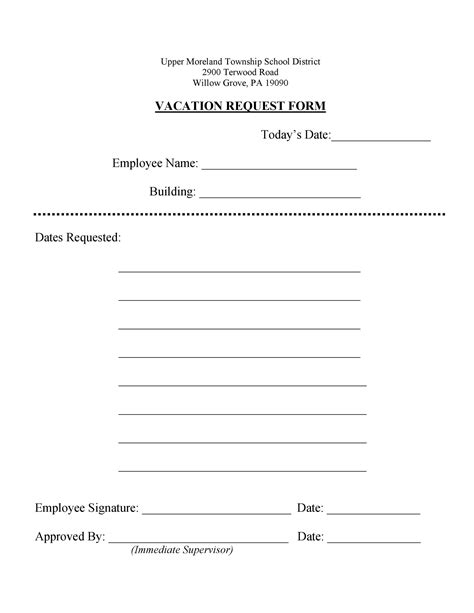
In conclusion, there are various ways to track employee vacation with Excel, ranging from simple templates to complex macros. By implementing one or more of these methods, organizations can streamline their vacation tracking process, reduce errors, and improve employee satisfaction. Remember to choose the method that best fits your organization's needs and complexity.
