Excel is one of the most powerful tools used by individuals and organizations to manage and analyze data. With its numerous features and functions, it can be overwhelming to navigate and utilize its full potential. However, by mastering Excel shortcuts, you can significantly boost your productivity and streamline your workflow.
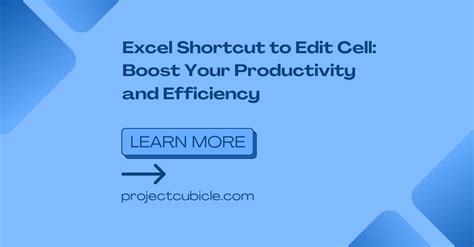
Excel shortcuts can help you perform tasks quickly, reduce errors, and enhance your overall efficiency. Whether you're a beginner or an advanced user, learning these shortcuts will take your Excel skills to the next level.
Navigation Shortcuts
Navigating through Excel can be time-consuming, especially when working with large datasets. The following shortcuts will help you move around quickly and efficiently:
- Ctrl + Home: Takes you to the beginning of the worksheet.
- Ctrl + End: Takes you to the end of the worksheet.
- Ctrl + Page Up/Page Down: Switches between worksheets.
- Ctrl + Tab: Switches between open Excel files.
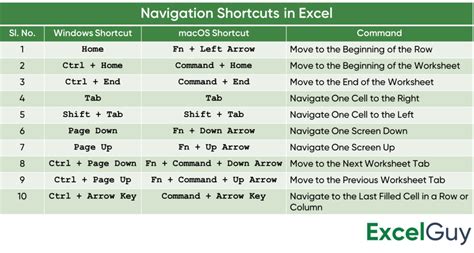
Selecting Cells and Ranges
Selecting cells and ranges is a fundamental task in Excel. The following shortcuts will help you select cells and ranges quickly:
- Ctrl + A: Selects all cells in the worksheet.
- Ctrl + Space: Selects the entire column.
- Shift + Space: Selects the entire row.
- Ctrl + Shift + Space: Selects the entire worksheet.
Editing Shortcuts
Editing data in Excel can be a tedious task, especially when working with large datasets. The following shortcuts will help you edit data quickly and efficiently:
- Ctrl + C: Copies the selected cell or range.
- Ctrl + X: Cuts the selected cell or range.
- Ctrl + V: Pastes the copied or cut cell or range.
- Ctrl + Z: Undoes the last action.
- Ctrl + Y: Redoes the last action.
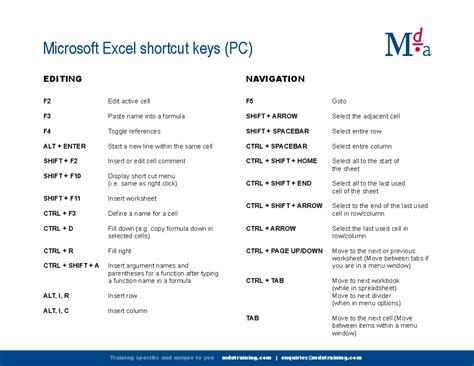
Formatting Shortcuts
Formatting data in Excel can enhance its appearance and readability. The following shortcuts will help you format data quickly and efficiently:
- Ctrl + B: Applies bold formatting to the selected cell or range.
- Ctrl + I: Applies italic formatting to the selected cell or range.
- Ctrl + U: Applies underline formatting to the selected cell or range.
- Ctrl + Shift + >: Increases the font size of the selected cell or range.
- Ctrl + Shift + <: Decreases the font size of the selected cell or range.
Formulas and Functions Shortcuts
Formulas and functions are the backbone of Excel. The following shortcuts will help you work with formulas and functions quickly and efficiently:
- =: Starts a formula.
- Shift + F3: Opens the Function Arguments dialog box.
- F5: Goes to a specific cell or range.
- Ctrl + F: Opens the Find and Replace dialog box.
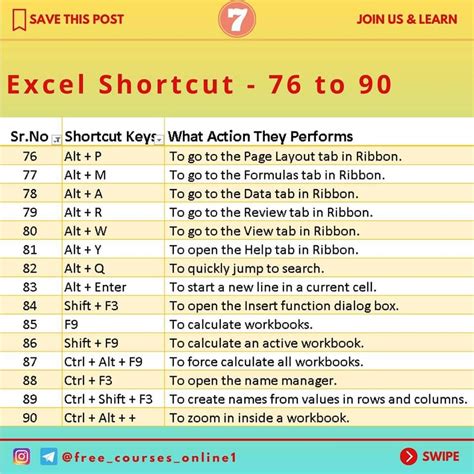
PivotTables and Charts Shortcuts
PivotTables and charts are powerful tools in Excel that help you analyze and visualize data. The following shortcuts will help you work with PivotTables and charts quickly and efficiently:
- Alt + F1: Creates a PivotTable.
- Alt + F11: Creates a chart.
- Ctrl + Shift + >: Increases the size of the chart.
- Ctrl + Shift + <: Decreases the size of the chart.
Shortcuts for Working with Multiple Worksheets
Working with multiple worksheets can be challenging, especially when switching between them. The following shortcuts will help you work with multiple worksheets quickly and efficiently:
- Ctrl + Page Up/Page Down: Switches between worksheets.
- Ctrl + Tab: Switches between open Excel files.
- Alt + Tab: Switches between open Excel files.
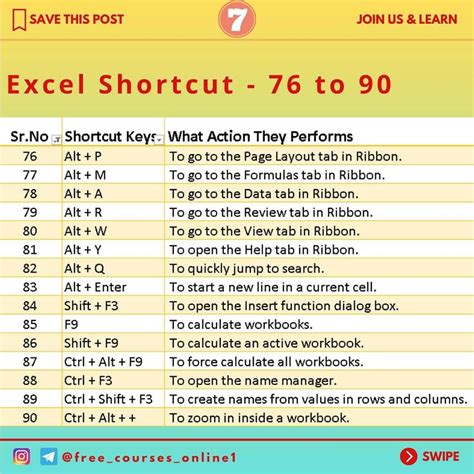
Shortcuts for Working with Conditional Formatting
Conditional formatting is a powerful tool in Excel that helps you highlight cells based on specific conditions. The following shortcuts will help you work with conditional formatting quickly and efficiently:
- Ctrl + Shift + >: Increases the size of the formatting.
- Ctrl + Shift + <: Decreases the size of the formatting.
- Alt + O + C: Opens the Conditional Formatting dialog box.
Shortcuts for Working with Macros
Macros are a powerful tool in Excel that helps you automate repetitive tasks. The following shortcuts will help you work with macros quickly and efficiently:
- Alt + F11: Opens the Visual Basic Editor.
- Ctrl + Shift + >: Increases the size of the code.
- Ctrl + Shift + <: Decreases the size of the code.

Shortcuts for Working with Print Options
Printing your Excel worksheets can be challenging, especially when trying to adjust the print settings. The following shortcuts will help you work with print options quickly and efficiently:
- Ctrl + P: Opens the Print dialog box.
- Ctrl + Shift + >: Increases the size of the print preview.
- Ctrl + Shift + <: Decreases the size of the print preview.
Conclusion
Mastering Excel shortcuts can significantly boost your productivity and streamline your workflow. By learning the shortcuts outlined in this article, you'll be able to navigate, edit, format, and analyze data quickly and efficiently. Whether you're a beginner or an advanced user, these shortcuts will take your Excel skills to the next level.
Excel Shortcuts Image Gallery
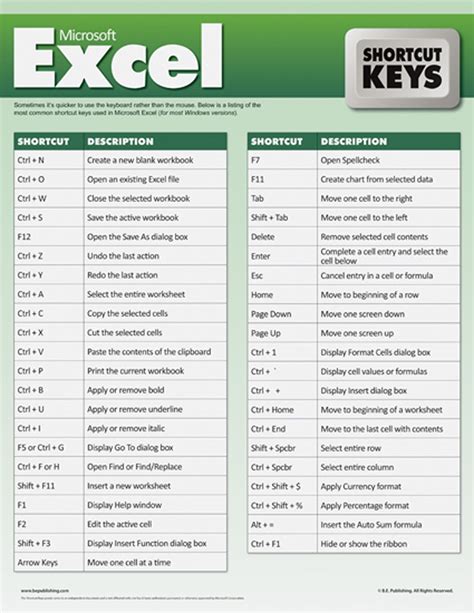
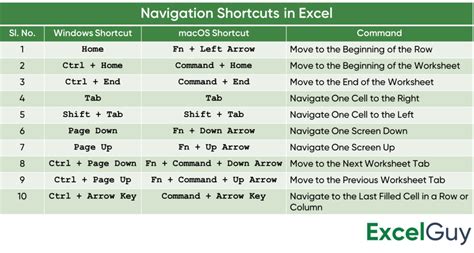
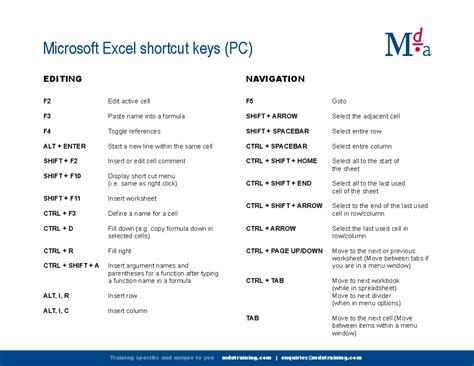
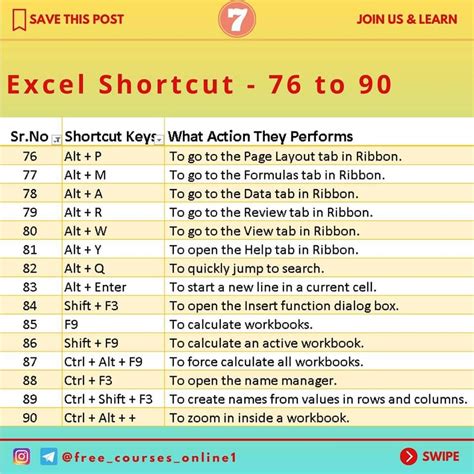
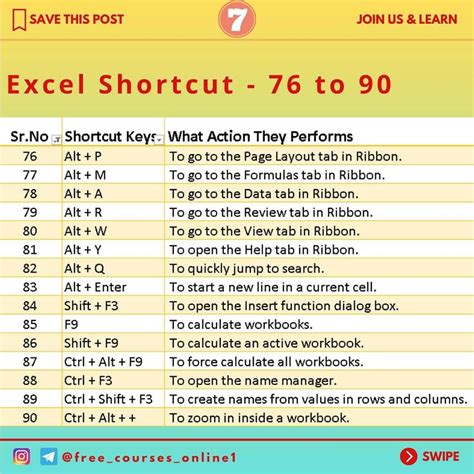

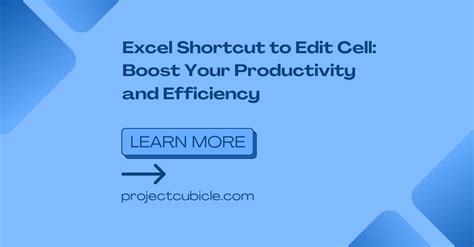
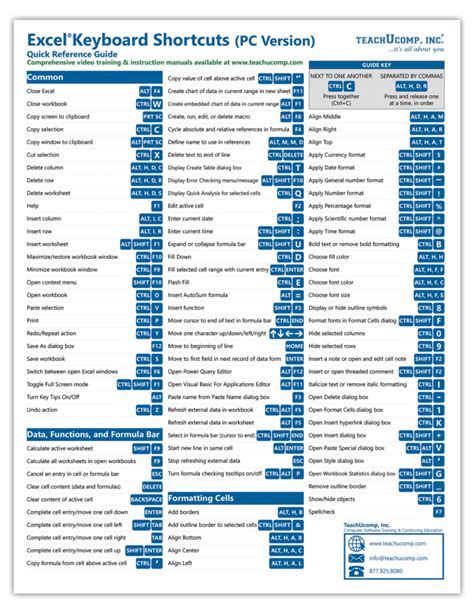
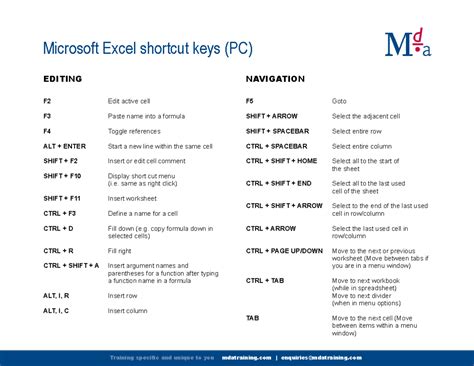

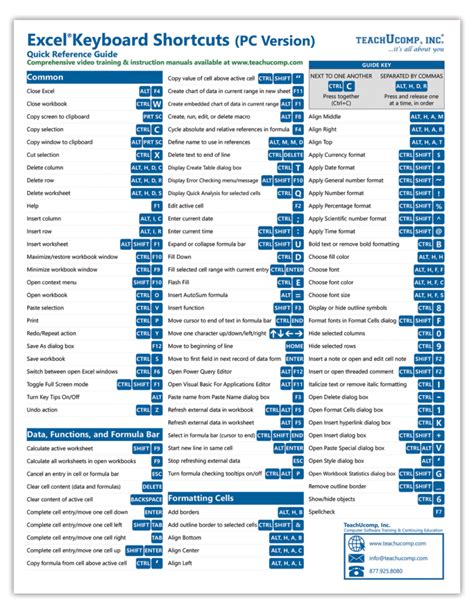

We hope you found this article helpful in learning the top 20 Excel shortcuts to boost productivity. Share your favorite Excel shortcuts in the comments below and don't forget to share this article with your colleagues and friends!
