Intro
Unlock your full potential with Excel shortcuts! Discover the top 8 essential Excel shortcuts to boost productivity, streamline tasks, and save time. Master these efficient formulas, functions, and navigation techniques to become an Excel pro, and take your data analysis skills to the next level with faster spreadsheet management.
Are you tired of spending hours navigating through complex Excel spreadsheets? Do you wish there was a way to boost your productivity and get more done in less time? The good news is that there are several essential Excel shortcuts that can help you achieve just that. In this article, we'll explore the top 8 Excel shortcuts that can revolutionize the way you work with spreadsheets.
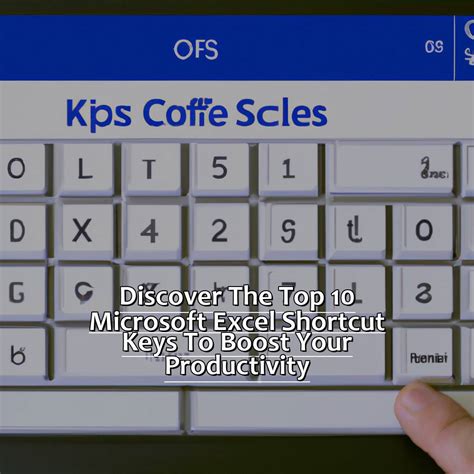
Whether you're a seasoned Excel user or just starting out, mastering these shortcuts can save you a significant amount of time and effort. From navigating through large datasets to formatting cells and creating charts, these shortcuts can help you work more efficiently and effectively.
Why Use Excel Shortcuts?
Before we dive into the top 8 Excel shortcuts, let's explore why using shortcuts can be so beneficial. Here are just a few reasons why you should start using Excel shortcuts today:
- Increased productivity: By using shortcuts, you can complete tasks faster and more efficiently, freeing up more time for other important tasks.
- Improved accuracy: Shortcuts can help reduce the risk of errors by minimizing the need for manual input and reducing the number of steps required to complete a task.
- Enhanced workflow: Using shortcuts can help streamline your workflow, making it easier to manage complex tasks and projects.
1. Navigating Through Excel: Ctrl + Home and Ctrl + End
Navigating Through Excel: Ctrl + Home and Ctrl + End
Two of the most essential Excel shortcuts for navigating through your spreadsheet are Ctrl + Home and Ctrl + End. These shortcuts allow you to quickly move to the beginning or end of your spreadsheet, saving you time and effort.
- Ctrl + Home: This shortcut takes you to the beginning of your spreadsheet, highlighting the cell in the top-left corner.
- Ctrl + End: This shortcut takes you to the end of your spreadsheet, highlighting the cell in the bottom-right corner.
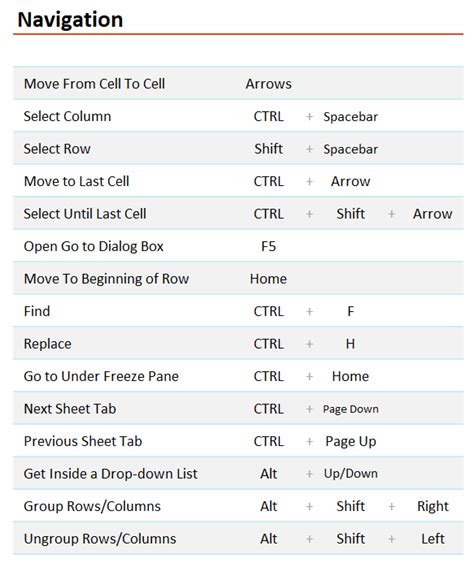
2. Selecting Cells: Ctrl + A
Selecting Cells: Ctrl + A
When working with large datasets, selecting cells can be a time-consuming task. However, with the Ctrl + A shortcut, you can quickly select all cells in your spreadsheet.
- Ctrl + A: This shortcut selects all cells in your spreadsheet, making it easy to apply formatting or perform other actions.
3. Formatting Cells: Ctrl + 1 and Ctrl + Shift + >
Formatting Cells: Ctrl + 1 and Ctrl + Shift + >
Formatting cells can be a tedious task, especially when working with large datasets. However, with the Ctrl + 1 and Ctrl + Shift + > shortcuts, you can quickly apply formatting to cells.
- Ctrl + 1: This shortcut applies the general number format to selected cells.
- Ctrl + Shift + >: This shortcut increases the font size of selected cells.
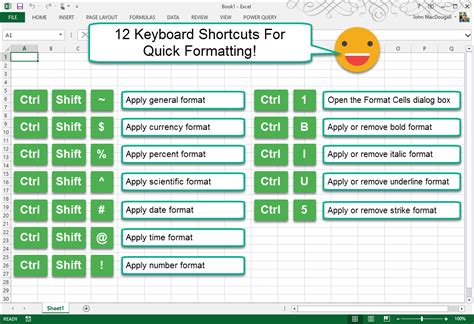
4. Creating Charts: Alt + F1
Creating Charts: Alt + F1
Creating charts can be a time-consuming task, especially when working with large datasets. However, with the Alt + F1 shortcut, you can quickly create a chart based on selected data.
- Alt + F1: This shortcut creates a chart based on selected data, using the default chart type.
5. Inserting Rows and Columns: Ctrl + Plus Sign and Ctrl + Minus Sign
Inserting Rows and Columns: Ctrl + Plus Sign and Ctrl + Minus Sign
Inserting rows and columns can be a tedious task, especially when working with large datasets. However, with the Ctrl + Plus Sign and Ctrl + Minus Sign shortcuts, you can quickly insert or delete rows and columns.
- Ctrl + Plus Sign: This shortcut inserts a row above the selected cell.
- Ctrl + Minus Sign: This shortcut deletes the selected row.
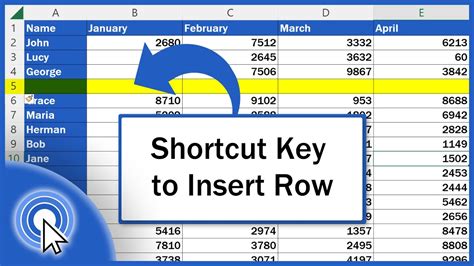
6. Undo and Redo: Ctrl + Z and Ctrl + Y
Undo and Redo: Ctrl + Z and Ctrl + Y
Making mistakes can be frustrating, especially when working with complex Excel formulas. However, with the Ctrl + Z and Ctrl + Y shortcuts, you can quickly undo or redo changes.
- Ctrl + Z: This shortcut undoes the last action.
- Ctrl + Y: This shortcut redoes the last action.
7. Find and Replace: Ctrl + F
Find and Replace: Ctrl + F
Finding and replacing data can be a time-consuming task, especially when working with large datasets. However, with the Ctrl + F shortcut, you can quickly find and replace data.
- Ctrl + F: This shortcut opens the Find and Replace dialog box, allowing you to search for and replace data.
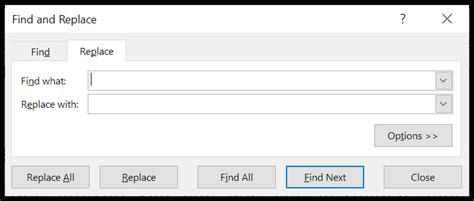
8. Hide and Unhide Worksheets: Ctrl + 9 and Ctrl + 0
Hide and Unhide Worksheets: Ctrl + 9 and Ctrl + 0
Hiding and unhiding worksheets can be a tedious task, especially when working with multiple worksheets. However, with the Ctrl + 9 and Ctrl + 0 shortcuts, you can quickly hide or unhide worksheets.
- Ctrl + 9: This shortcut hides the selected worksheet.
- Ctrl + 0: This shortcut unhides the selected worksheet.
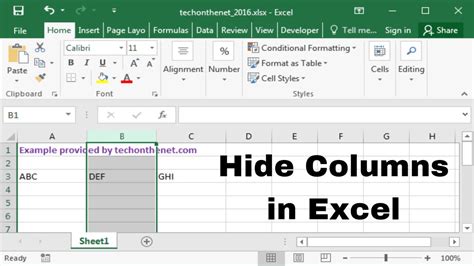
Gallery of Excel Shortcuts
Excel Shortcuts Image Gallery
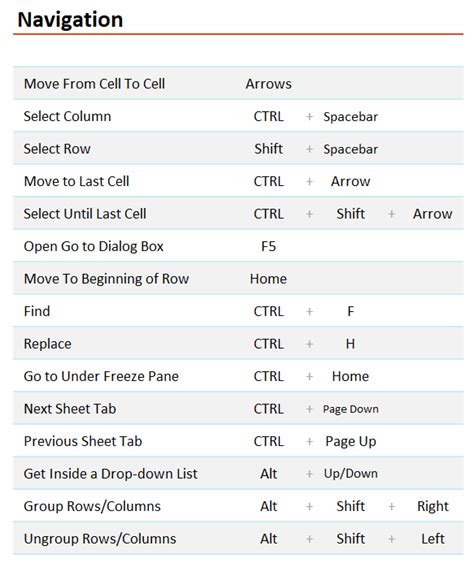
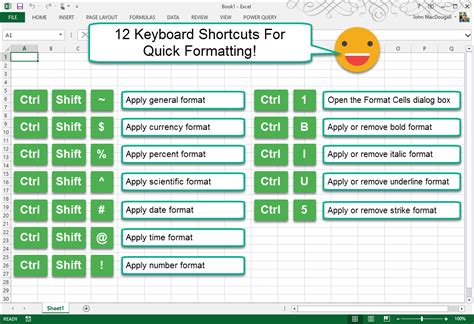
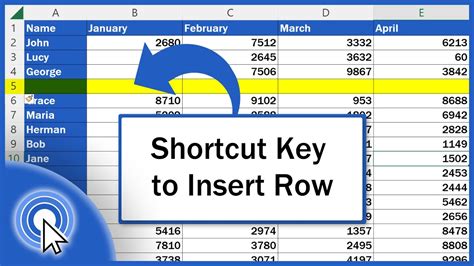
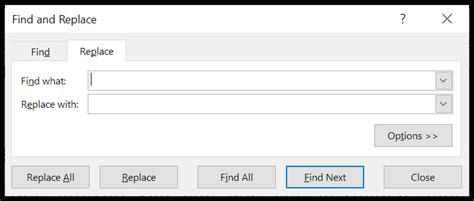
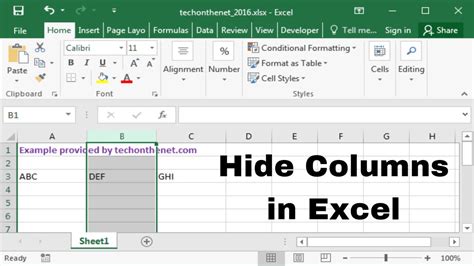
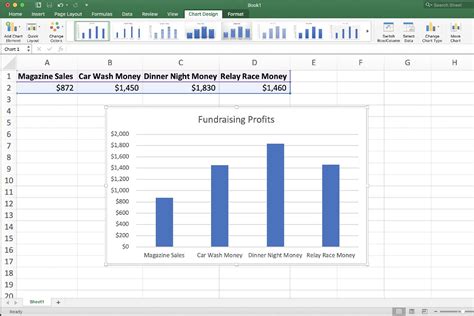
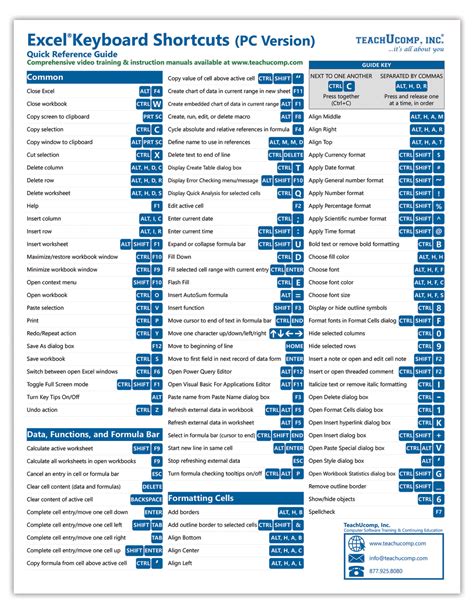
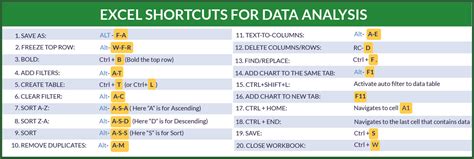
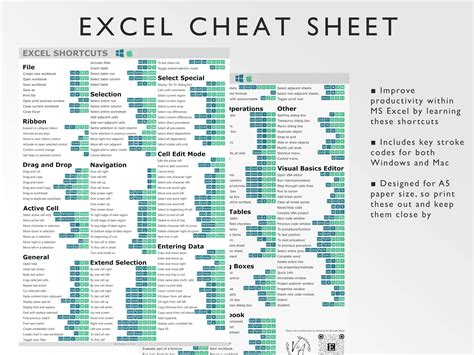
By mastering these 8 essential Excel shortcuts, you can significantly boost your productivity and efficiency when working with spreadsheets. Whether you're a seasoned Excel user or just starting out, these shortcuts can help you work smarter and faster. So why not give them a try today?
