Intro
Discover how to print multiple Excel sheets to one PDF easily with our step-by-step guide. Learn to combine worksheets, select specific sheets, and customize PDF settings. Master Excels built-in features and third-party tools to streamline your workflow. Simplify your reporting and presentation tasks with our expert tips on printing Excel sheets to a single PDF.
Are you tired of printing multiple Excel sheets separately and then having to combine them into one PDF? Do you struggle with formatting and alignment issues when trying to merge multiple sheets into a single document? Look no further! In this article, we will show you how to print multiple Excel sheets to one PDF easily, without sacrificing formatting or clarity.
The Importance of Merging Excel Sheets into a Single PDF
In today's fast-paced business environment, it's common to work with multiple Excel sheets that need to be shared with colleagues, clients, or stakeholders. Printing each sheet separately can be time-consuming and may lead to errors, especially when dealing with complex data or charts. Moreover, having multiple sheets scattered across a workspace can be overwhelming and may lead to miscommunication.
Merging multiple Excel sheets into a single PDF document can help you:
- Streamline your workflow by reducing the number of files to manage
- Improve communication by providing a clear and concise document
- Enhance collaboration by allowing multiple stakeholders to access the same document
- Save time and effort by avoiding manual formatting and alignment issues
How to Print Multiple Excel Sheets to One PDF
Fortunately, printing multiple Excel sheets to one PDF is a straightforward process that can be achieved using Microsoft Excel's built-in features. Here's a step-by-step guide to help you get started:
Method 1: Using the "Print" Option
- Open your Excel workbook and select the sheets you want to print by holding down the Ctrl key and clicking on each sheet tab.
- Go to the "File" menu and select "Print" or press Ctrl + P.
- In the Print dialog box, select the "PDF" option as the printer.
- Choose the PDF layout and settings according to your preferences.
- Click "Print" to generate the PDF document.
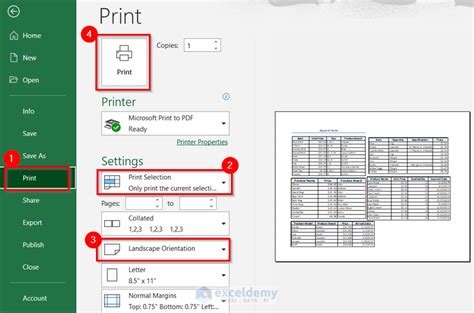
Method 2: Using the "Publish as PDF" Option
- Open your Excel workbook and select the sheets you want to print by holding down the Ctrl key and clicking on each sheet tab.
- Go to the "File" menu and select "Save As" or press F12.
- In the Save As dialog box, select "PDF" as the file type.
- Choose the PDF layout and settings according to your preferences.
- Click "Save" to generate the PDF document.
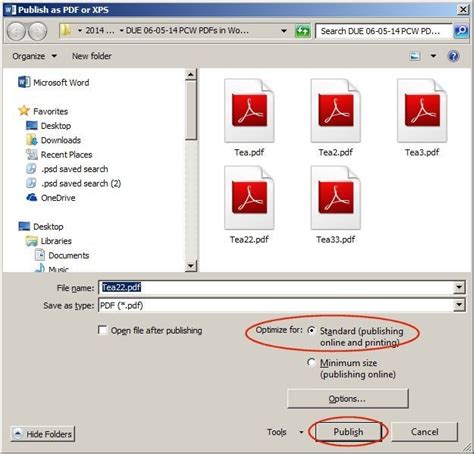
Method 3: Using a Third-Party Add-In
If you need more advanced features or customization options, you can consider using a third-party add-in specifically designed for printing Excel sheets to PDF. Some popular options include:
- Adobe Acrobat
- Nitro Pro
- PDF-XChange
These add-ins can provide additional features such as:
- Customizable PDF layouts and templates
- Advanced formatting and alignment options
- Support for multiple Excel sheet printing
- Integration with other Microsoft Office applications
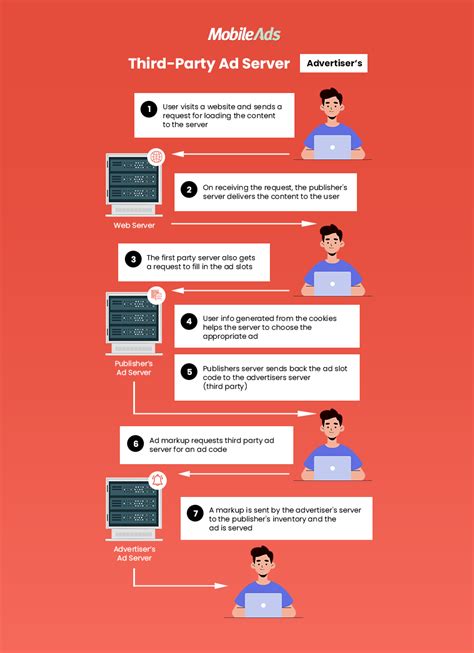
Tips and Tricks
To ensure a smooth printing process, here are some additional tips and tricks to keep in mind:
- Use a consistent layout and formatting throughout your Excel sheets to ensure a professional-looking PDF document.
- Use headers and footers to include important information such as page numbers, dates, and author names.
- Use high-quality images and charts to enhance the visual appeal of your PDF document.
- Use password protection to secure your PDF document and prevent unauthorized access.
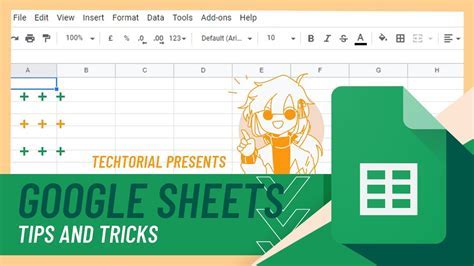
Gallery of Excel to PDF Printing
Excel to PDF Printing Gallery
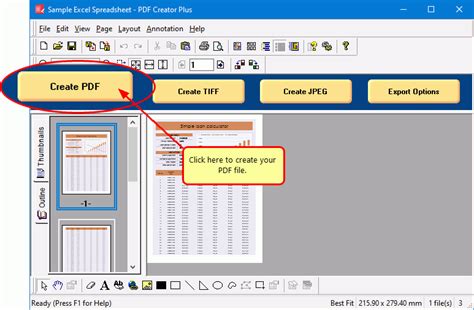
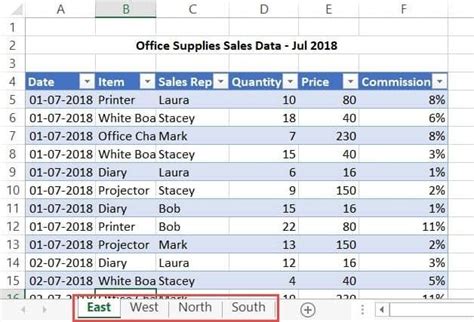
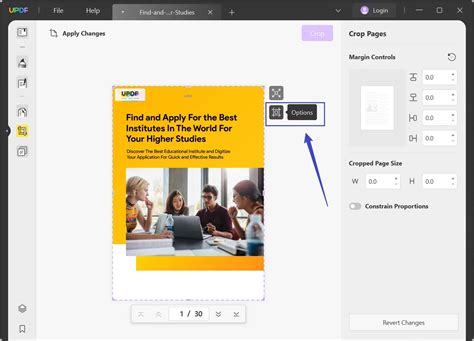
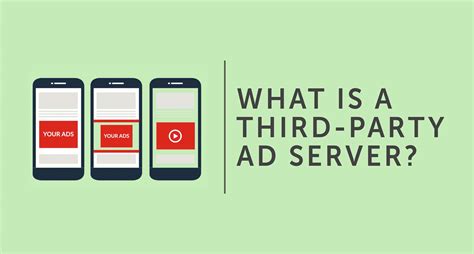
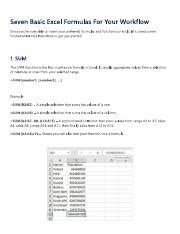

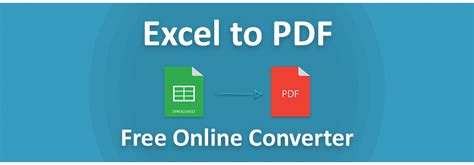
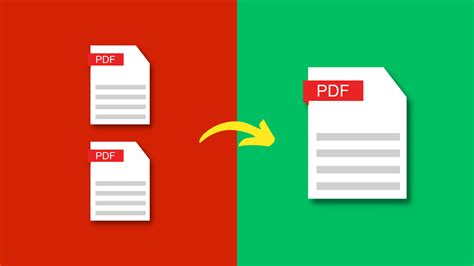
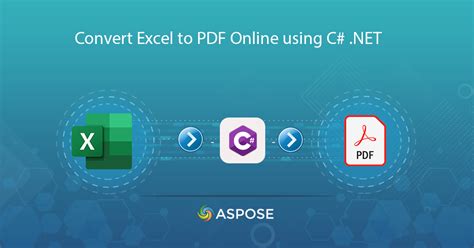
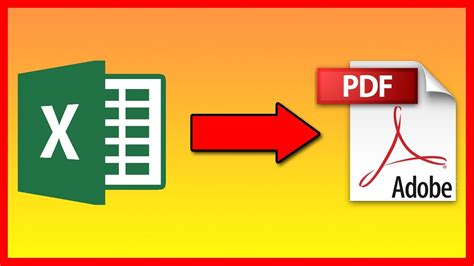
Frequently Asked Questions
Q: How do I print multiple Excel sheets to one PDF? A: You can use the "Print" option or the "Publish as PDF" option in Microsoft Excel to print multiple sheets to one PDF.
Q: Can I customize the PDF layout and formatting? A: Yes, you can customize the PDF layout and formatting using the "Page Setup" and "Print Options" dialog boxes in Microsoft Excel.
Q: Can I use a third-party add-in to print Excel sheets to PDF? A: Yes, you can use a third-party add-in such as Adobe Acrobat or Nitro Pro to print Excel sheets to PDF.
Q: How do I protect my PDF document with a password? A: You can use the "Password Protection" feature in Microsoft Excel or a third-party add-in to protect your PDF document with a password.
Take Action
Now that you've learned how to print multiple Excel sheets to one PDF easily, take action and start streamlining your workflow today! Try out the methods and tips outlined in this article and discover the benefits of printing multiple Excel sheets to one PDF. Don't forget to share your experiences and feedback in the comments section below.
By following the simple steps outlined in this article, you can print multiple Excel sheets to one PDF easily and efficiently. Whether you're a business professional or an individual, this tutorial is designed to help you master the art of printing multiple Excel sheets to one PDF. Happy printing!
