Creating a process flow chart in Excel can be a valuable tool for visualizing and improving workflows, processes, and systems. A process flow chart, also known as a flowchart, is a graphical representation of a process or system that illustrates the sequence of steps, decisions, and actions. In this article, we will explore five ways to create a process flow chart in Excel.
Why Create a Process Flow Chart in Excel?
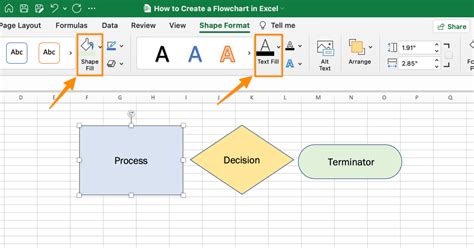
Before we dive into the methods, let's quickly discuss the benefits of creating a process flow chart in Excel. A process flow chart can help you:
- Identify inefficiencies and bottlenecks in a process
- Improve communication and collaboration among team members
- Standardize processes and reduce errors
- Increase productivity and efficiency
- Visualize complex systems and processes
Method 1: Using Excel's Built-in Shapes
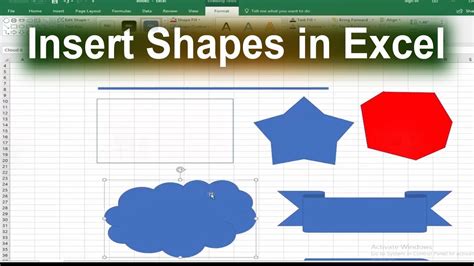
One of the simplest ways to create a process flow chart in Excel is by using the built-in shapes. Excel provides a range of shapes, including rectangles, triangles, and arrows, that can be used to create a flowchart. To create a flowchart using built-in shapes:
- Go to the "Insert" tab in the ribbon
- Click on "Shapes" and select the shape you want to use
- Draw the shape on the worksheet
- Repeat steps 2-3 to create multiple shapes
- Use the "Text" tool to add text to each shape
Pros and Cons of Using Built-in Shapes
Pros:
- Easy to use and intuitive
- No need to install additional software or add-ins
- Can be used for simple flowcharts
Cons:
- Limited customization options
- Can be time-consuming to create complex flowcharts
- May not be suitable for large or complex processes
Method 2: Using Excel Add-ins
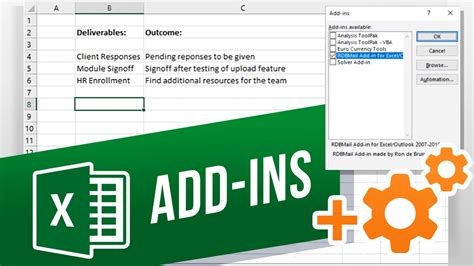
Another way to create a process flow chart in Excel is by using add-ins. There are several add-ins available that can help you create flowcharts, including:
- SmartDraw
- Lucidchart
- Gliffy
These add-ins provide a range of features and tools that can help you create complex flowcharts quickly and easily. To use an add-in:
- Install the add-in from the Excel store or website
- Follow the instructions to create a new flowchart
- Use the add-in's tools and features to customize your flowchart
Pros and Cons of Using Add-ins
Pros:
- Provides advanced features and tools for creating complex flowcharts
- Can save time and increase productivity
- May offer additional features, such as collaboration and sharing tools
Cons:
- May require a subscription or one-time payment
- May have a learning curve, especially for complex flowcharts
- May not be compatible with all versions of Excel
Method 3: Using Online Flowchart Tools
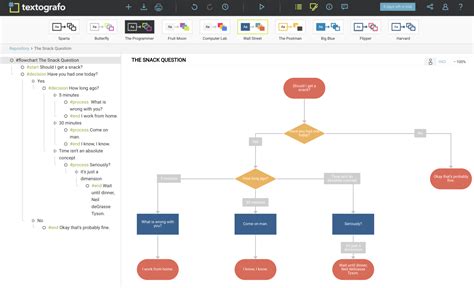
If you don't want to install software or add-ins, you can use online flowchart tools to create a process flow chart in Excel. There are several online tools available, including:
- Draw.io
- Cacoo
- Creately
These tools provide a range of features and tools that can help you create flowcharts quickly and easily. To use an online tool:
- Go to the tool's website and sign up for an account
- Follow the instructions to create a new flowchart
- Use the tool's features and tools to customize your flowchart
- Export your flowchart as an image or Excel file
Pros and Cons of Using Online Tools
Pros:
- No need to install software or add-ins
- Can be accessed from anywhere with an internet connection
- May offer collaboration and sharing tools
Cons:
- May require a subscription or one-time payment
- May have limited features and tools compared to desktop software
- May not be compatible with all versions of Excel
Method 4: Using Visio

If you have access to Microsoft Visio, you can use it to create a process flow chart in Excel. Visio is a powerful tool that provides a range of features and tools for creating complex flowcharts. To use Visio:
- Open Visio and create a new diagram
- Choose the "Flowchart" template
- Use the tools and features to create your flowchart
- Export your flowchart as an image or Excel file
Pros and Cons of Using Visio
Pros:
- Provides advanced features and tools for creating complex flowcharts
- Can be used to create a wide range of diagrams and charts
- May offer additional features, such as collaboration and sharing tools
Cons:
- May require a subscription or one-time payment
- May have a learning curve, especially for complex flowcharts
- May not be compatible with all versions of Excel
Method 5: Using PowerPoint
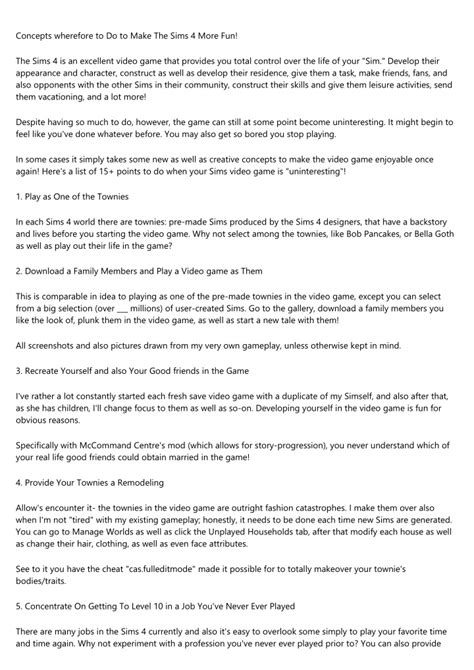
Finally, you can use Microsoft PowerPoint to create a process flow chart in Excel. PowerPoint provides a range of features and tools that can help you create flowcharts quickly and easily. To use PowerPoint:
- Open PowerPoint and create a new presentation
- Choose the "Blank" template
- Use the tools and features to create your flowchart
- Export your flowchart as an image or Excel file
Pros and Cons of Using PowerPoint
Pros:
- Provides a range of features and tools for creating flowcharts
- Can be used to create a wide range of diagrams and charts
- May offer additional features, such as collaboration and sharing tools
Cons:
- May not be as powerful as Visio or other flowcharting tools
- May have limited features and tools compared to desktop software
- May not be compatible with all versions of Excel
Gallery of Process Flow Chart Examples
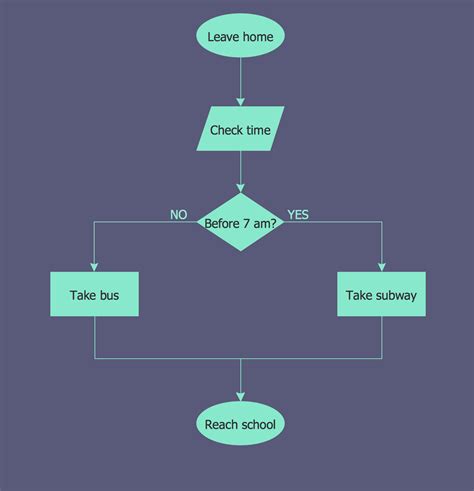
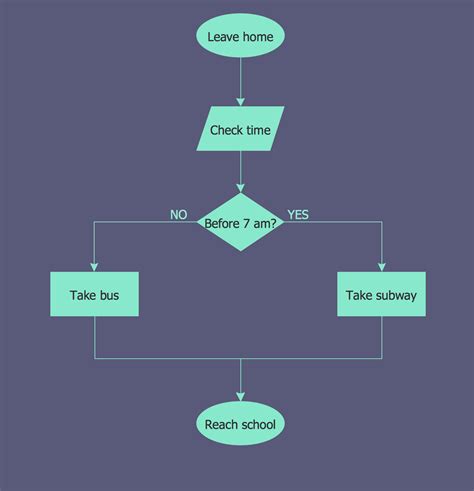
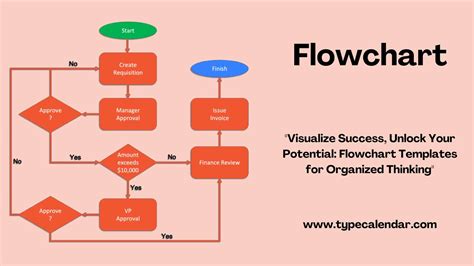
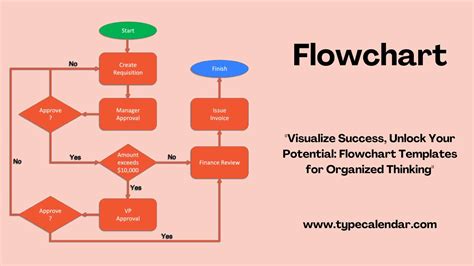
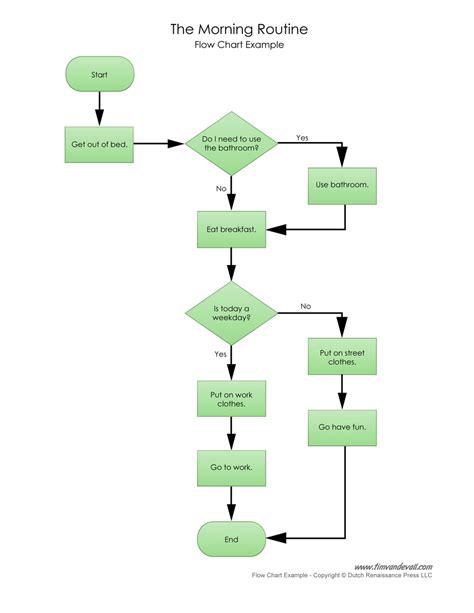
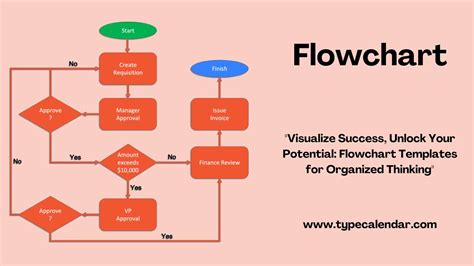
We hope this article has provided you with a comprehensive guide to creating a process flow chart in Excel. Whether you choose to use built-in shapes, add-ins, online tools, Visio, or PowerPoint, there are many ways to create a flowchart that suits your needs. Remember to choose the method that best fits your requirements and skill level, and don't hesitate to experiment with different tools and features to find what works best for you.
