Creating a price calculator in Excel can help businesses and individuals quickly and accurately determine the cost of goods or services. With a few simple steps, you can create a functional price calculator that can be tailored to your specific needs.
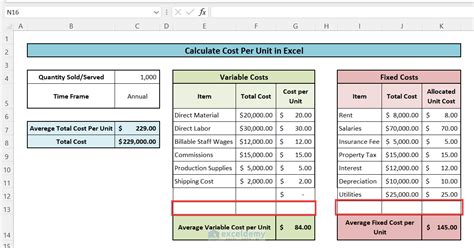
The importance of having a price calculator cannot be overstated. It saves time, reduces errors, and helps to improve customer satisfaction by providing quick and accurate quotes. In this article, we will guide you through the process of creating a price calculator in Excel in 5 easy steps.
Step 1: Determine the Pricing Structure
Before creating the price calculator, it's essential to determine the pricing structure. This includes identifying the different components that make up the final price, such as material costs, labor costs, and overheads. You should also consider any discounts or promotions that may be applied.
For example, let's say you're creating a price calculator for a catering service. The pricing structure might include the cost of food, labor, and equipment rental. You may also want to include options for different levels of service, such as a basic package, a premium package, and a customized package.
Identify the Variables
To create an effective price calculator, you need to identify the variables that will affect the final price. These variables might include:
- Quantity: The number of items or services being purchased
- Material: The type and quality of materials used
- Labor: The number of hours or personnel required
- Overheads: Any additional costs, such as equipment rental or transportation
- Discounts: Any discounts or promotions that may be applied
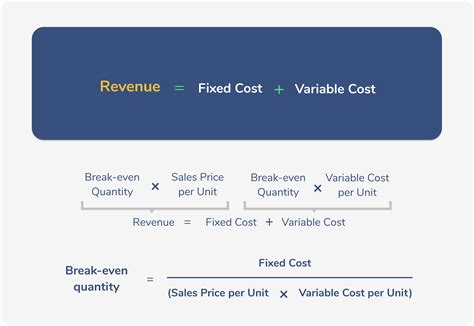
Step 2: Set Up the Excel Spreadsheet
To create the price calculator, you'll need to set up an Excel spreadsheet. Start by creating a new spreadsheet and giving it a title, such as "Price Calculator." Then, set up the following columns:
- Input: This column will contain the variables that the user will input, such as quantity, material, and labor.
- Calculation: This column will contain the formulas that will calculate the final price based on the input variables.
- Output: This column will display the final price.
Format the Cells
Format the cells in the input column to accept the user's input. For example, you can use the "Number" format for quantity and labor, and the "Text" format for material.
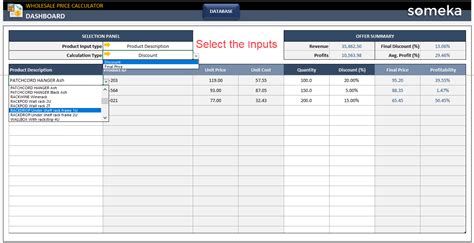
Step 3: Create the Formulas
To calculate the final price, you'll need to create formulas that take into account the input variables. For example, you might use the following formula to calculate the total cost of materials:
=SUM(B2:C2)
This formula assumes that the cost of materials is stored in cells B2 and C2.
Use IF Statements
You can also use IF statements to apply discounts or promotions. For example:
=IF(A2>10, B2*0.9, B2)
This formula applies a 10% discount if the quantity is greater than 10.
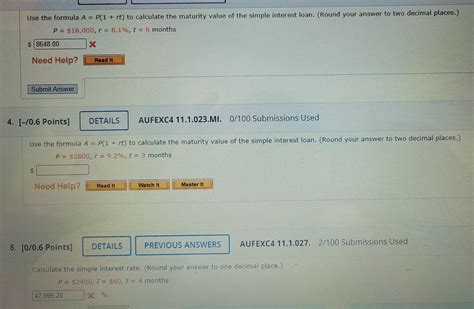
Step 4: Add Drop-Down Menus
To make the price calculator more user-friendly, you can add drop-down menus for the input variables. This allows the user to select from a list of options, rather than typing in a value.
Use Data Validation
To create a drop-down menu, use the "Data Validation" feature in Excel. Select the cell that you want to add the drop-down menu to, then go to the "Data" tab and select "Data Validation." Choose "List" from the dropdown menu, then select the range of cells that contains the list of options.
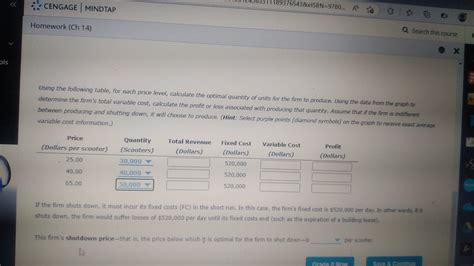
Step 5: Test and Refine the Price Calculator
Once you've created the price calculator, test it to make sure it's working correctly. Enter different values for the input variables and check that the final price is calculated correctly.
Refine the Calculator
Refine the calculator by adding more features and functionality. You can add more input variables, create more complex formulas, and add more drop-down menus.
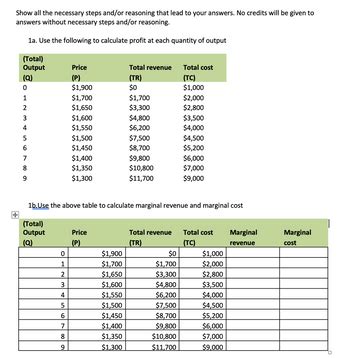
Gallery of Price Calculator Excel Templates
Price Calculator Excel Templates
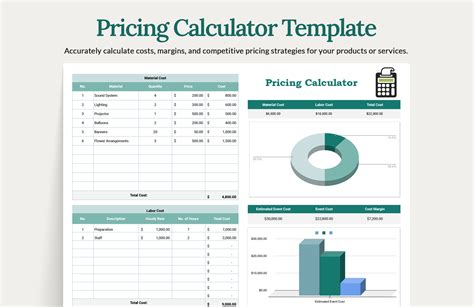
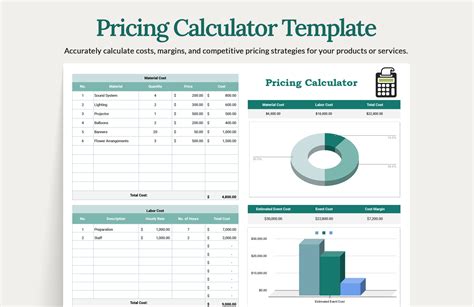
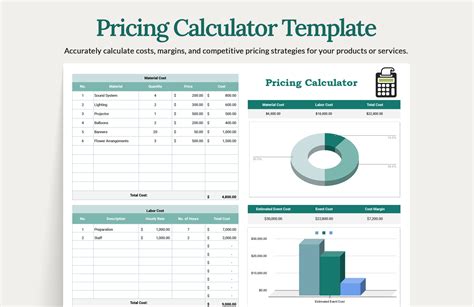
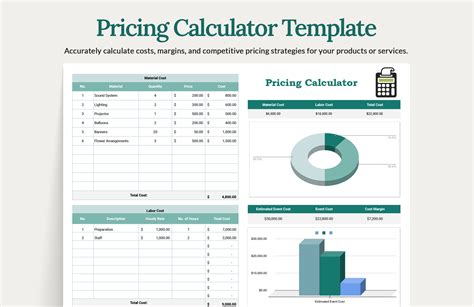
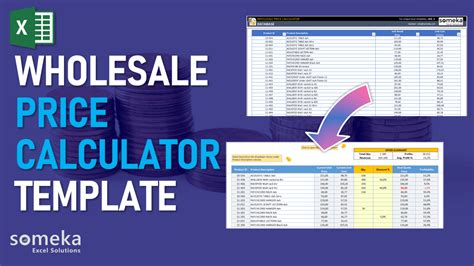
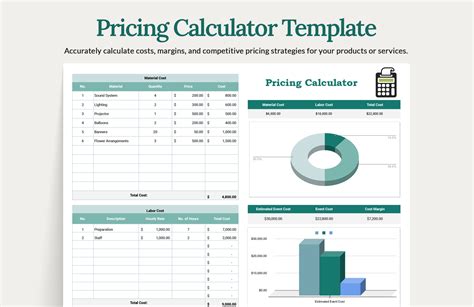
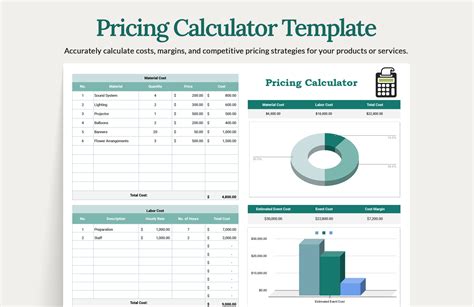
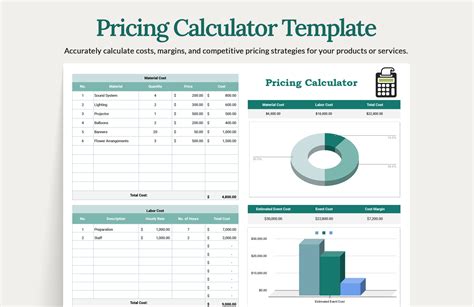
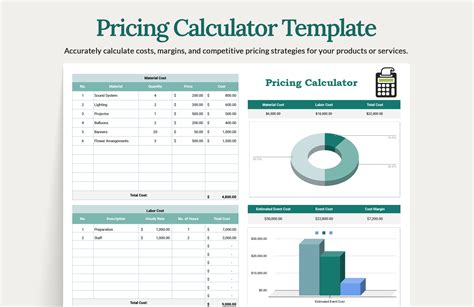
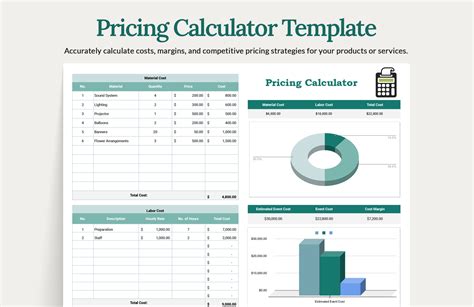
We hope this article has helped you to create a price calculator in Excel. With these 5 easy steps, you can create a functional price calculator that will save you time and reduce errors. Don't forget to test and refine the calculator to ensure it's working correctly. If you have any questions or need further assistance, please don't hesitate to comment below.
