Creating a product video template in After Effects can seem like a daunting task, but with the right guidance, it can be a straightforward and even enjoyable experience. In this article, we will walk you through the process of creating a product video template in After Effects, highlighting the key steps and providing practical tips along the way.
Why Use After Effects for Product Video Templates?
Before we dive into the nitty-gritty of creating a product video template in After Effects, let's quickly explore why this software is an ideal choice for this task. After Effects is a powerful motion graphics and visual effects program that allows users to create complex animations and compositions with ease. Its flexibility, customization options, and vast array of features make it the perfect tool for creating product video templates that are both engaging and effective.
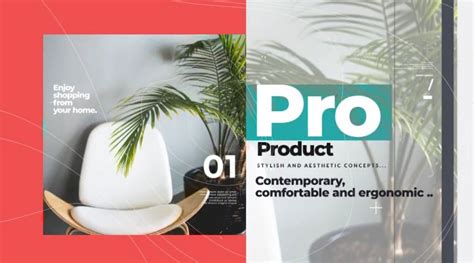
Setting Up Your Project in After Effects
To get started with creating your product video template in After Effects, you'll need to set up a new project. Here's how:
- Launch After Effects and select "File" > "New" > "New Project" from the menu.
- In the "New Project" window, set the following parameters:
- Name: Give your project a descriptive name, such as "Product Video Template".
- Location: Choose a location on your computer to save your project file.
- Resolution: Set the resolution to 1080p (1920x1080) or 4K (3840x2160), depending on your needs.
- Frame Rate: Set the frame rate to 24fps or 30fps, depending on your desired output.
- Color Mode: Select "RGB" as the color mode.
- Click "OK" to create your new project.
Designing Your Product Video Template
With your project set up, it's time to start designing your product video template. Here's a step-by-step guide to help you get started:
- Create a new composition by going to "Composition" > "New Composition" from the menu.
- Set the composition settings to match your project settings (resolution, frame rate, etc.).
- Import your product images or 3D models into After Effects by going to "File" > "Import" > "File" from the menu.
- Create a new layer for your product by going to "Layer" > "New" > "Solid" from the menu.
- Use the "Pen" tool to draw a mask around your product, or use the "Ellipse" tool to create a circular mask.
- Add a background layer by going to "Layer" > "New" > "Solid" from the menu.
- Use the "Gradient" tool to create a gradient background, or import a background image.
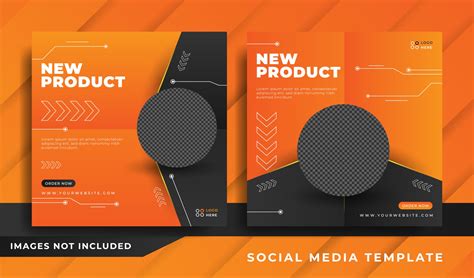
Animating Your Product Video Template
With your design in place, it's time to animate your product video template. Here's a step-by-step guide to help you get started:
- Create a new keyframe by going to "Layer" > "New" > "Keyframe" from the menu.
- Use the "Transform" tool to animate your product, adjusting parameters such as position, scale, and rotation.
- Add a second keyframe by going to "Layer" > "New" > "Keyframe" from the menu.
- Use the "Transform" tool to animate your product further, creating a smooth transition between the two keyframes.
- Repeat this process to create multiple keyframes and animations.
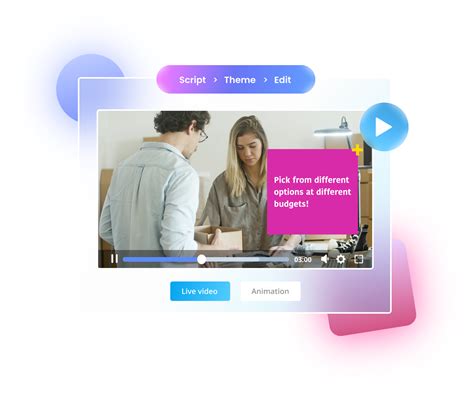
Adding Text and Graphics
To add text and graphics to your product video template, follow these steps:
- Create a new text layer by going to "Layer" > "New" > "Text" from the menu.
- Use the "Type" tool to enter your text, adjusting parameters such as font, size, and color.
- Create a new shape layer by going to "Layer" > "New" > "Shape" from the menu.
- Use the "Pen" tool to draw a custom shape, or use the "Ellipse" tool to create a circular shape.
- Add a fill color to your shape by going to "Layer" > "New" > "Fill" from the menu.
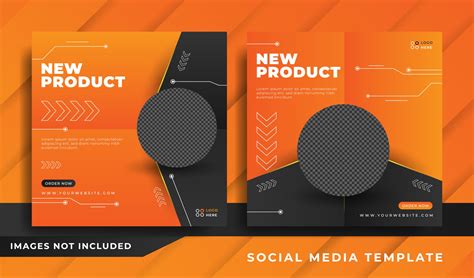
Exporting Your Product Video Template
Once you've completed your product video template, it's time to export it. Here's a step-by-step guide to help you get started:
- Go to "File" > "Export" > "Render Queue" from the menu.
- In the "Render Queue" window, set the following parameters:
- Format: Select "H.264" or "ProRes" as the format.
- Resolution: Set the resolution to 1080p (1920x1080) or 4K (3840x2160), depending on your needs.
- Frame Rate: Set the frame rate to 24fps or 30fps, depending on your desired output.
- Color Mode: Select "RGB" as the color mode.
- Click "Render" to export your product video template.

Gallery of Product Video Templates
Product Video Template Gallery
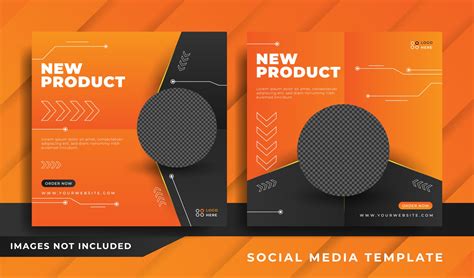

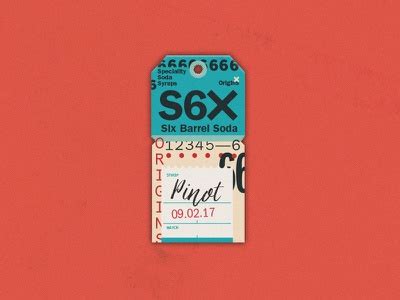
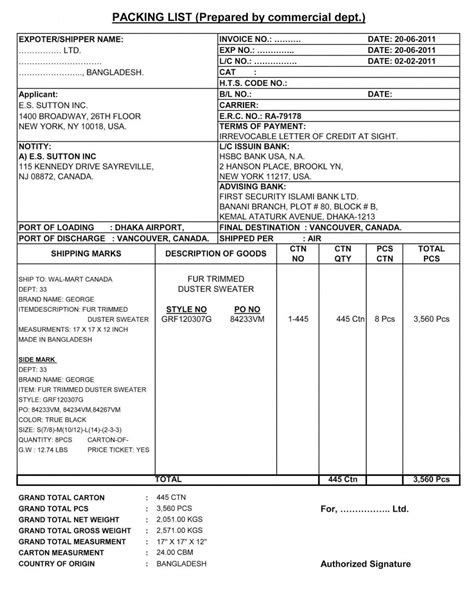
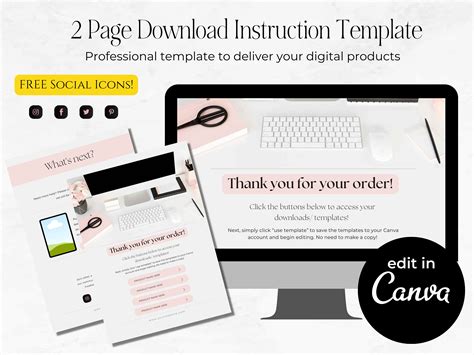
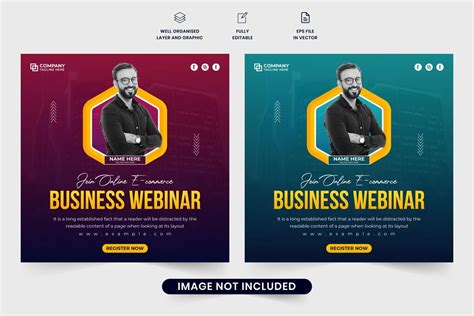
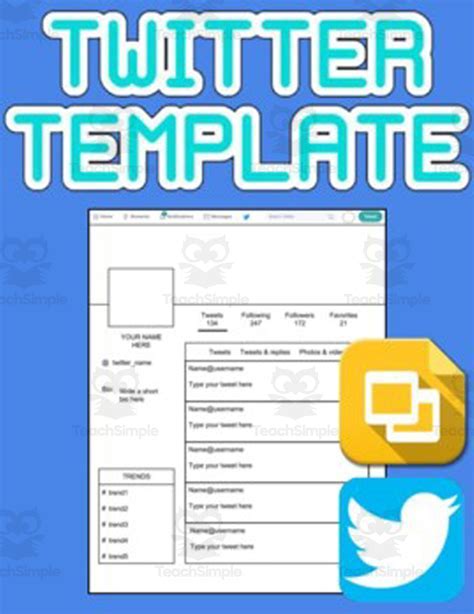
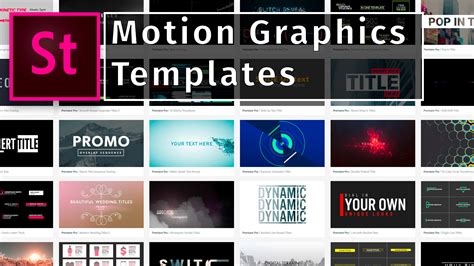

Final Thoughts
Creating a product video template in After Effects can seem like a daunting task, but by following the steps outlined in this article, you can create a high-quality template that showcases your product in the best possible light. Remember to keep your design simple, your animations smooth, and your text and graphics clear and concise. With practice and patience, you'll be creating product video templates like a pro in no time!
