Creating a project network diagram in Excel can be a useful tool for project managers to visualize and manage their projects. A project network diagram is a graphical representation of a project's tasks and their relationships. It shows how tasks are connected and helps identify critical paths, dependencies, and potential roadblocks. In this article, we will explore five ways to create a project network diagram in Excel.
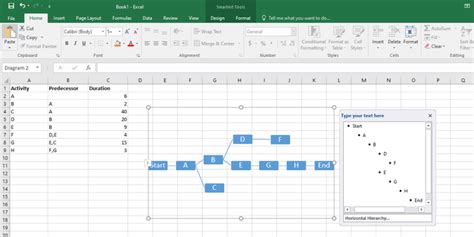
Method 1: Using Excel's Built-in Drawing Tools
Excel has a range of built-in drawing tools that can be used to create a project network diagram. To start, open a new Excel spreadsheet and select the "Insert" tab. From the "Illustrations" group, select "Shapes" and choose the shape you want to use to represent your tasks. You can use rectangles, circles, or other shapes to represent tasks.
Once you have inserted your shapes, you can use the "Text" tool to add task names and other relevant information. You can also use the "Connector" tool to connect your shapes and show the relationships between tasks.
Pros and Cons of Using Excel's Built-in Drawing Tools
- Pros:
- Easy to use and intuitive
- Does not require any additional software or add-ins
- Can be customized to suit your needs
- Cons:
- Limited functionality and features
- Can be time-consuming to create a large diagram
- Not ideal for complex projects
Method 2: Using Excel's SmartArt Feature
Excel's SmartArt feature allows you to create professional-looking diagrams with ease. To create a project network diagram using SmartArt, select the "Insert" tab and click on "SmartArt" in the "Illustrations" group.
From the SmartArt dialog box, select the "Hierarchy" diagram type and choose the " Organization Chart" layout. This will give you a basic template for your project network diagram.
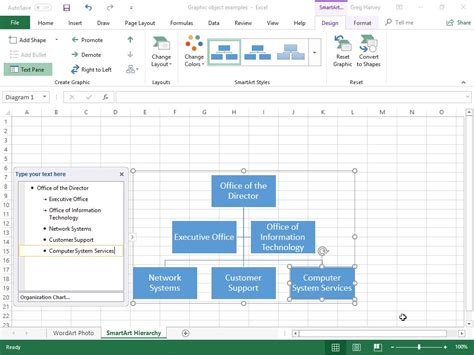
Pros and Cons of Using Excel's SmartArt Feature
- Pros:
- Easy to use and customize
- Provides a range of templates and layouts
- Can be used to create complex diagrams
- Cons:
- Limited flexibility and customization options
- Can be difficult to use for very large projects
Method 3: Using an Excel Add-in
There are several Excel add-ins available that can help you create a project network diagram. One popular add-in is the "Project Timeline" add-in, which allows you to create a Gantt chart-style diagram.
To install an add-in, go to the "File" tab and click on "Options". From the "Excel Options" dialog box, select "Add-ins" and click on "Go". From the "Add-ins" dialog box, select the add-in you want to install and follow the prompts.
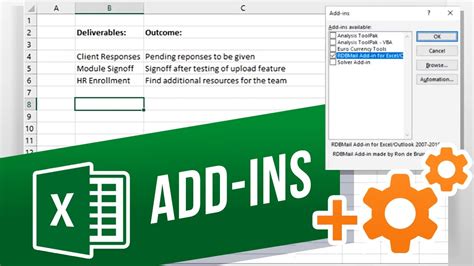
Pros and Cons of Using an Excel Add-in
- Pros:
- Can provide advanced features and functionality
- Can be customized to suit your needs
- Can be used to create complex diagrams
- Cons:
- May require additional software or licenses
- Can be difficult to use and learn
- May not be compatible with all versions of Excel
Method 4: Using a Third-Party Software
There are several third-party software programs available that can help you create a project network diagram. One popular software program is Microsoft Project, which provides a range of tools and features for creating and managing project diagrams.
To create a project network diagram using Microsoft Project, open a new project and select the "Gantt Chart" view. From the "Gantt Chart" view, you can create tasks and dependencies, and use the "Network Diagram" view to create a project network diagram.
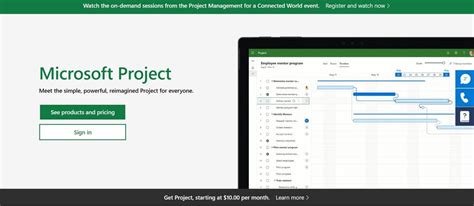
Pros and Cons of Using a Third-Party Software
- Pros:
- Can provide advanced features and functionality
- Can be customized to suit your needs
- Can be used to create complex diagrams
- Cons:
- May require additional software or licenses
- Can be difficult to use and learn
- May not be compatible with all versions of Excel
Method 5: Using a Template
There are several templates available online that can help you create a project network diagram in Excel. To use a template, search for "project network diagram template" in your favorite search engine and select a template that meets your needs.
Once you have downloaded the template, open it in Excel and customize it to suit your needs. You can add tasks, dependencies, and other relevant information to create a comprehensive project network diagram.
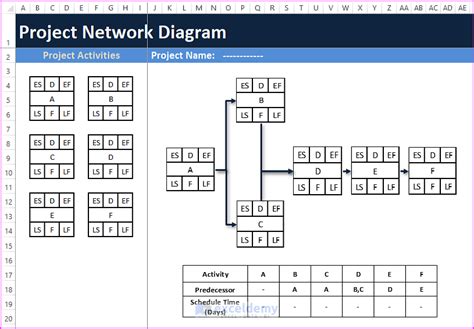
Pros and Cons of Using a Template
- Pros:
- Can be quick and easy to use
- Can provide a basic template for your diagram
- Can be customized to suit your needs
- Cons:
- May not provide advanced features or functionality
- Can be limited in terms of customization options
- May not be suitable for complex projects
Gallery of Project Network Diagrams in Excel:
Project Network Diagrams in Excel
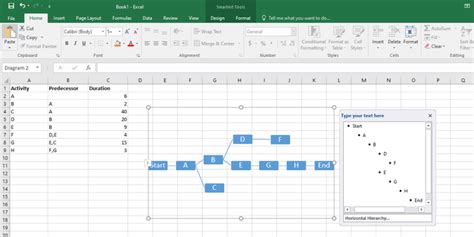
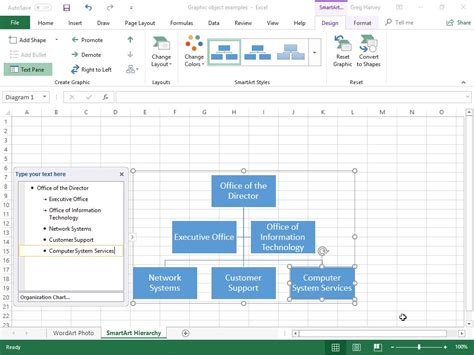
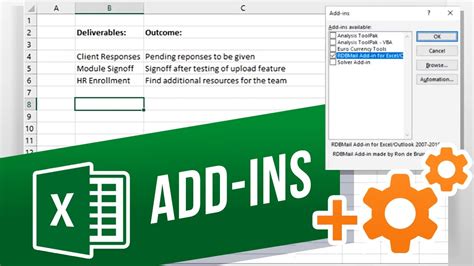
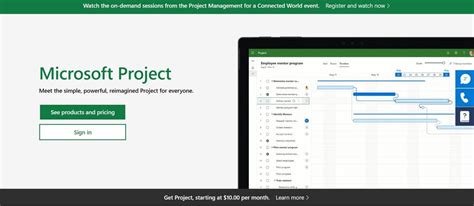
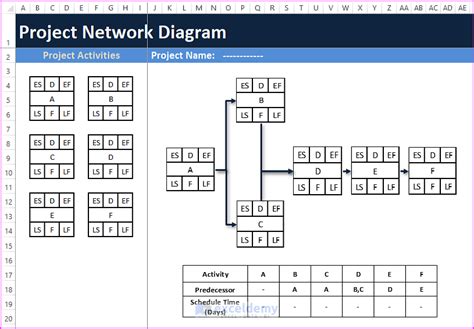
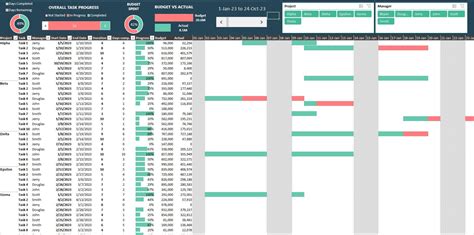
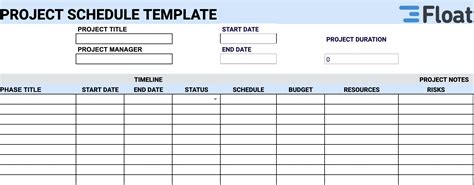
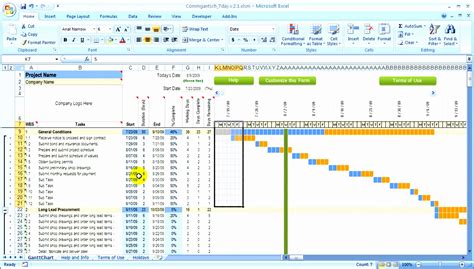
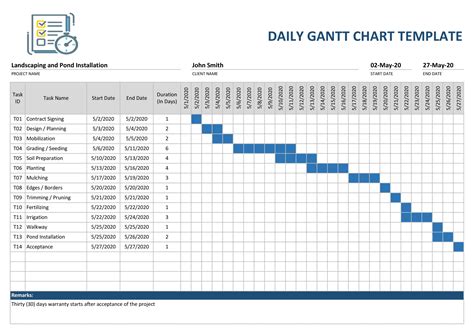
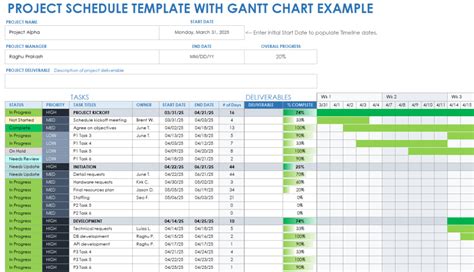
We hope this article has provided you with a comprehensive guide on how to create a project network diagram in Excel. Whether you choose to use Excel's built-in drawing tools, SmartArt feature, an add-in, a third-party software, or a template, the most important thing is to choose a method that works for you and your project.
What method do you use to create project network diagrams? Share your experiences and tips in the comments below.
