Project Plan Template Google Slides For Successful Projects Summary
Create successful projects with our free Project Plan Template Google Slides. Streamline your workflow with a customizable template, covering project scope, timeline, budget, and resources. Utilize Gantt charts, task lists, and collaboration tools to ensure project management success. Download now and boost productivity, efficiency, and team performance.
Creating a project plan is a crucial step in ensuring the success of any project. A well-structured project plan helps to define the scope, goals, and timeline of the project, making it easier to manage and execute. With the help of Google Slides, creating a project plan template has become easier than ever.
Why Use a Project Plan Template in Google Slides?
Using a project plan template in Google Slides offers several benefits, including:
- Easy collaboration: Google Slides allows real-time collaboration, making it easy to work with team members and stakeholders.
- Customization: Google Slides provides a range of templates and design tools, making it easy to customize your project plan template to suit your needs.
- Accessibility: Google Slides is cloud-based, making it accessible from anywhere, at any time.
- Cost-effective: Google Slides is a free tool, making it a cost-effective solution for creating project plan templates.
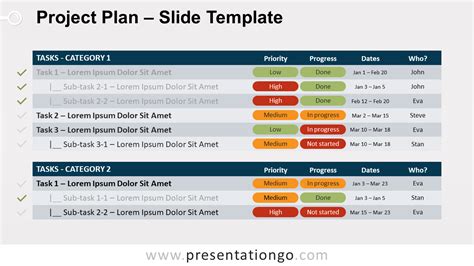
Key Elements of a Project Plan Template
A project plan template in Google Slides should include the following key elements:
- Project Overview: A brief overview of the project, including its goals, objectives, and scope.
- Project Schedule: A detailed project schedule, including milestones and deadlines.
- Task List: A list of tasks to be completed, including assignments and deadlines.
- Resource Allocation: A plan for allocating resources, including personnel, materials, and equipment.
- Budget: A detailed budget plan, including estimated costs and expenses.
- Risk Management: A plan for identifying and mitigating risks.
- Communication Plan: A plan for communicating with stakeholders, including team members, clients, and vendors.
How to Create a Project Plan Template in Google Slides
Creating a project plan template in Google Slides is easy. Here's a step-by-step guide:
- Create a new presentation: Log in to your Google account and create a new presentation in Google Slides.
- Choose a template: Choose a template that suits your needs. Google Slides provides a range of templates, including project plan templates.
- Customize the template: Customize the template to suit your needs. Add or remove sections, change the layout, and add your own content.
- Add key elements: Add the key elements of a project plan template, including the project overview, project schedule, task list, resource allocation, budget, risk management, and communication plan.
- Use tables and charts: Use tables and charts to make your project plan template more visual and easier to understand.
- Collaborate with team members: Share your project plan template with team members and stakeholders, and collaborate in real-time.
Benefits of Using a Project Plan Template in Google Slides
Using a project plan template in Google Slides offers several benefits, including:
- Improved collaboration: Google Slides allows real-time collaboration, making it easier to work with team members and stakeholders.
- Increased productivity: A project plan template helps to streamline the project planning process, making it easier to manage and execute projects.
- Better communication: A project plan template helps to communicate project goals, objectives, and timelines to team members and stakeholders.
- Reduced costs: Google Slides is a free tool, making it a cost-effective solution for creating project plan templates.
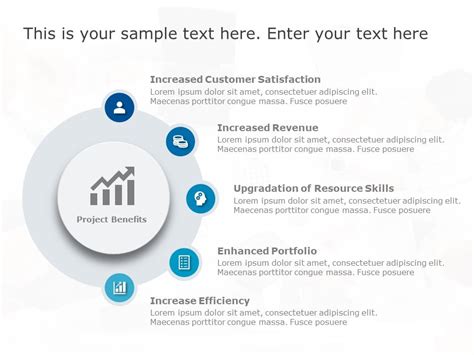
Best Practices for Using a Project Plan Template in Google Slides
Here are some best practices for using a project plan template in Google Slides:
- Use a consistent layout: Use a consistent layout throughout your project plan template to make it easier to read and understand.
- Use clear and concise language: Use clear and concise language in your project plan template to avoid confusion and miscommunication.
- Use visuals: Use tables, charts, and images to make your project plan template more visual and easier to understand.
- Collaborate with team members: Share your project plan template with team members and stakeholders, and collaborate in real-time.
Project Plan Template Google Slides Examples
Here are some examples of project plan templates in Google Slides:
- Simple Project Plan Template: A simple project plan template that includes the key elements of a project plan.
- Agile Project Plan Template: An agile project plan template that includes sprints, user stories, and tasks.
- Waterfall Project Plan Template: A waterfall project plan template that includes phases, tasks, and deadlines.
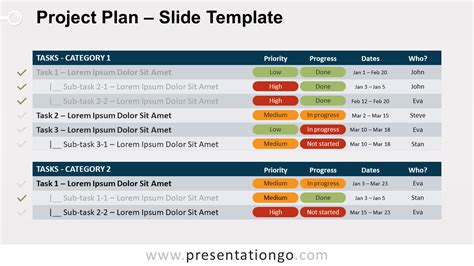
Frequently Asked Questions (FAQs)
Here are some frequently asked questions about project plan templates in Google Slides:
- What is a project plan template?: A project plan template is a pre-designed document that outlines the scope, goals, and timeline of a project.
- Why use a project plan template?: A project plan template helps to streamline the project planning process, making it easier to manage and execute projects.
- How do I create a project plan template in Google Slides?: Create a new presentation in Google Slides, choose a template, customize the template, and add the key elements of a project plan template.
Gallery of Project Plan Template Google Slides
Project Plan Template Google Slides Gallery
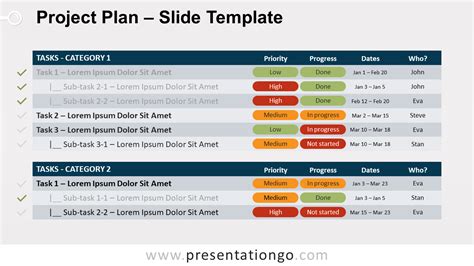
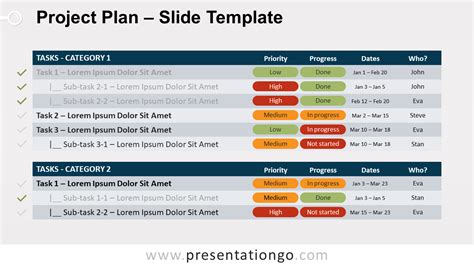
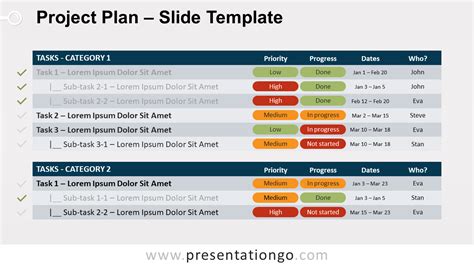
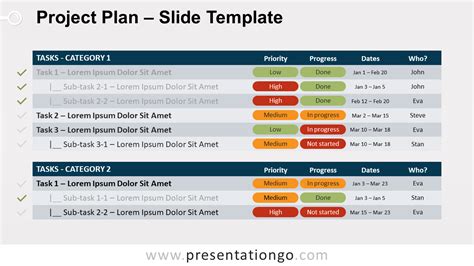
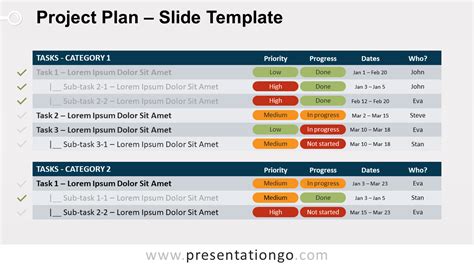
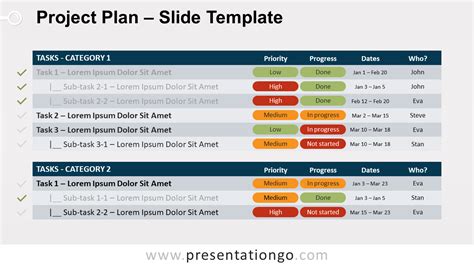
Conclusion
Creating a project plan template in Google Slides is easy and effective. With the help of a project plan template, you can streamline the project planning process, making it easier to manage and execute projects. Use the tips and best practices outlined in this article to create a project plan template that suits your needs. Don't forget to share your project plan template with team members and stakeholders, and collaborate in real-time.
Share Your Thoughts
We hope you found this article helpful. Share your thoughts and experiences with project plan templates in Google Slides in the comments section below. What are some best practices you use when creating a project plan template? What are some common mistakes to avoid? Share your tips and advice with our readers.
