Are you a fan of Project Zomboid, but frustrated with mod issues that are ruining your gaming experience? Mod issues can be a major problem, causing game crashes, lag, and even preventing you from playing the game altogether. But don't worry, we've got you covered. In this article, we'll show you how to fix Project Zomboid mod issues in 5 easy steps.

First, it's essential to understand that mod issues can arise from a variety of sources, including incompatible mods, outdated mods, and mods that conflict with each other. By identifying the source of the problem, you can take steps to fix it.
Step 1: Update Your Mods
One of the most common causes of mod issues is outdated mods. When a new version of Project Zomboid is released, mods may become outdated, causing compatibility issues. To fix this, you need to update your mods to the latest version.

To update your mods, follow these steps:
- Open the Project Zomboid mod manager
- Select the mods you want to update
- Click on the "Update" button
- Wait for the update process to complete
Tip: Use the Mod Manager to Update Mods
The Project Zomboid mod manager is a convenient tool that allows you to manage your mods, including updating them. By using the mod manager, you can easily update your mods and avoid compatibility issues.
Step 2: Disable Incompatible Mods
Incompatible mods can cause a range of issues, including game crashes and lag. To fix this, you need to disable any mods that are incompatible with your version of Project Zomboid.
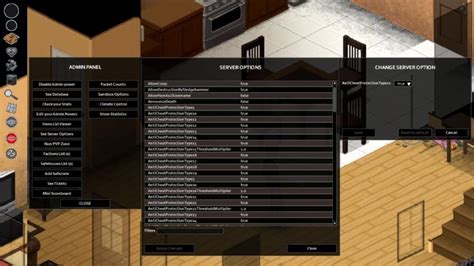
To disable incompatible mods, follow these steps:
- Open the Project Zomboid mod manager
- Select the mods you want to disable
- Click on the "Disable" button
- Wait for the mod to be disabled
Tip: Use the Mod Manager to Disable Mods
The Project Zomboid mod manager allows you to easily disable mods that are causing issues. By disabling incompatible mods, you can prevent game crashes and lag.
Step 3: Check for Conflicting Mods
Conflicting mods can cause a range of issues, including game crashes and lag. To fix this, you need to check for conflicting mods and remove them.

To check for conflicting mods, follow these steps:
- Open the Project Zomboid mod manager
- Select the mods you want to check
- Click on the "Check for Conflicts" button
- Wait for the mod manager to check for conflicts
Tip: Use the Mod Manager to Check for Conflicts
The Project Zomboid mod manager allows you to easily check for conflicting mods. By checking for conflicts, you can prevent game crashes and lag.
Step 4: Reinstall Problematic Mods
In some cases, mods may become corrupted or damaged, causing issues with the game. To fix this, you need to reinstall the problematic mods.
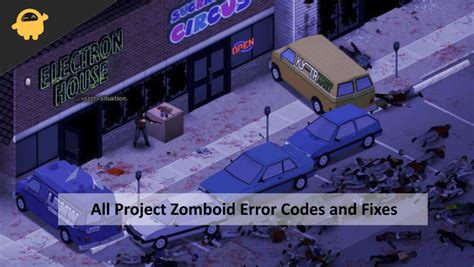
To reinstall problematic mods, follow these steps:
- Open the Project Zomboid mod manager
- Select the mods you want to reinstall
- Click on the "Reinstall" button
- Wait for the mod to be reinstalled
Tip: Use the Mod Manager to Reinstall Mods
The Project Zomboid mod manager allows you to easily reinstall mods that are causing issues. By reinstalling problematic mods, you can prevent game crashes and lag.
Step 5: Clear the Mod Cache
The mod cache is a folder that stores temporary files and data for mods. In some cases, the mod cache can become corrupted, causing issues with the game. To fix this, you need to clear the mod cache.

To clear the mod cache, follow these steps:
- Open the Project Zomboid mod manager
- Click on the "Clear Mod Cache" button
- Wait for the mod cache to be cleared
Tip: Use the Mod Manager to Clear the Mod Cache
The Project Zomboid mod manager allows you to easily clear the mod cache. By clearing the mod cache, you can prevent game crashes and lag.
Project Zomboid Mod Issues Image Gallery

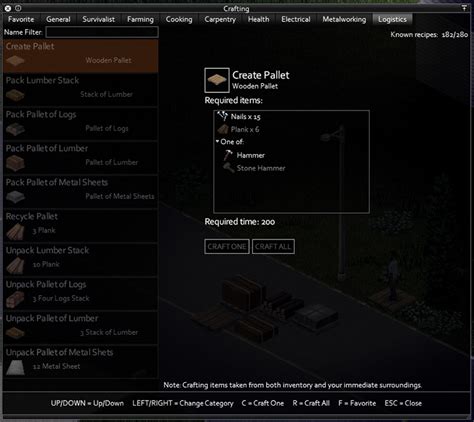

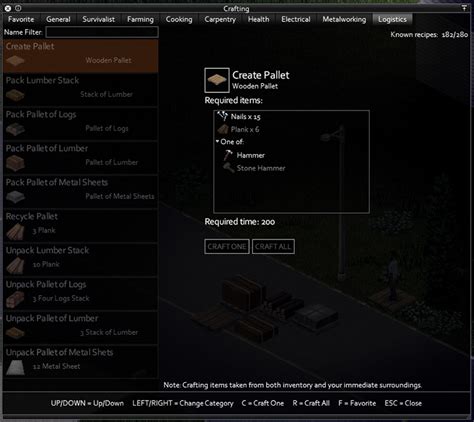
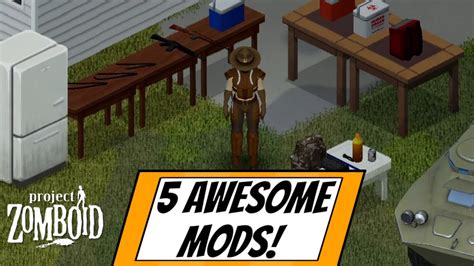
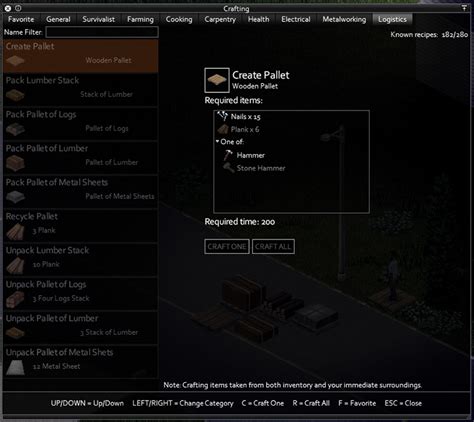


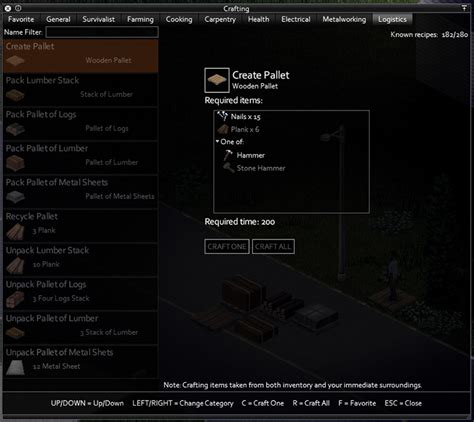

By following these 5 easy steps, you can fix Project Zomboid mod issues and enjoy a smoother gaming experience. Remember to always update your mods, disable incompatible mods, check for conflicting mods, reinstall problematic mods, and clear the mod cache. With these tips, you'll be able to fix mod issues and get back to playing Project Zomboid.
If you have any questions or comments, please feel free to share them below.
