Protecting multiple sheets in Excel can be a crucial step in maintaining the integrity and security of your workbook. Whether you're working on a personal project or collaborating with others, ensuring that your data is safeguarded from accidental changes or intentional tampering is essential. In this article, we'll explore five ways to protect multiple sheets in Excel, providing you with the tools and knowledge to keep your worksheets secure.
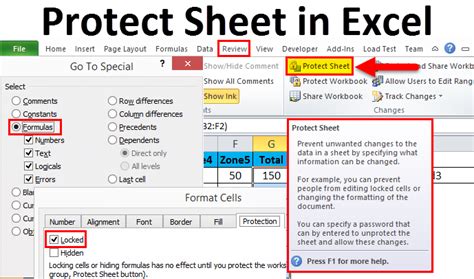
Why Protect Multiple Sheets in Excel?
Before we dive into the methods, it's essential to understand why protecting multiple sheets in Excel is crucial. Here are a few reasons:
- Prevent Accidental Changes: When working on a complex workbook, it's easy to accidentally delete or modify data. Protecting sheets helps prevent these mistakes.
- Secure Sensitive Data: If your workbook contains sensitive information, such as financial data or personal details, protecting sheets ensures that only authorized users can access and modify the data.
- Collaboration: When working with others, protecting sheets helps maintain control over the workbook and prevents collaborators from making unauthorized changes.
Method 1: Protecting Sheets with Passwords
One of the most straightforward ways to protect multiple sheets in Excel is by using passwords. To do this:
- Select the sheets you want to protect by holding down the Ctrl key and clicking on each sheet tab.
- Go to the "Review" tab in the ribbon and click on "Protect Sheet."
- In the "Protect Sheet" dialog box, enter a password and confirm it.
- Select the permissions you want to allow, such as "Select unlocked cells" or "Format cells."
- Click "OK" to apply the protection.
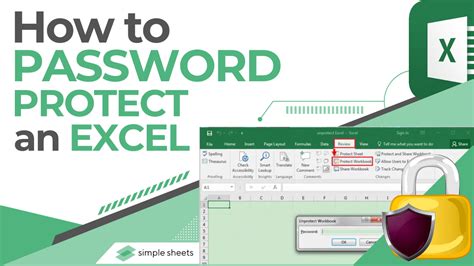
Method 2: Using Group Permissions
If you have multiple sheets with different permission requirements, you can use group permissions to simplify the process. To do this:
- Select the sheets you want to protect by holding down the Ctrl key and clicking on each sheet tab.
- Go to the "Review" tab in the ribbon and click on "Protect Sheet."
- In the "Protect Sheet" dialog box, click on "Group Permissions."
- Create a new group or select an existing one, and set the permissions for that group.
- Assign users to the group and set their individual permissions.
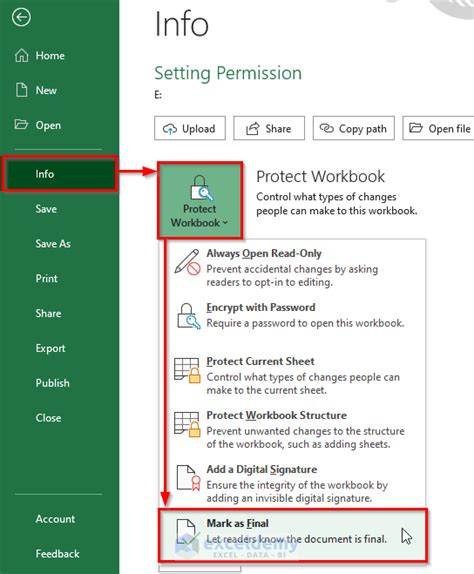
Method 3: Protecting Sheets with VBA Macros
If you're comfortable with VBA programming, you can create macros to protect multiple sheets in Excel. To do this:
- Open the Visual Basic Editor by pressing Alt + F11 or navigating to Developer > Visual Basic.
- Create a new module and insert the following code:
Sub ProtectSheets()
Dim ws As Worksheet
For Each ws In ThisWorkbook.Worksheets
ws.Protect "password", True, True, True, True
Next ws
End Sub
- Replace "password" with your desired password.
- Run the macro to protect all sheets in the workbook.
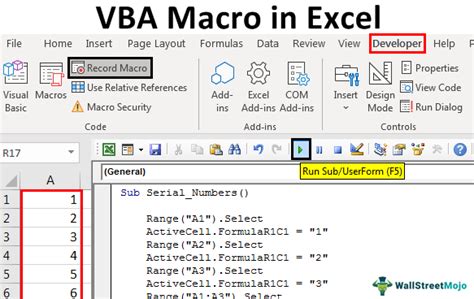
Method 4: Using Sheet-Level Permissions
If you have specific permission requirements for individual sheets, you can use sheet-level permissions to protect multiple sheets in Excel. To do this:
- Select the sheet you want to protect by clicking on its tab.
- Go to the "Review" tab in the ribbon and click on "Protect Sheet."
- In the "Protect Sheet" dialog box, select "Sheet-level permissions."
- Set the permissions for the selected sheet, such as "Allow users to edit ranges" or "Allow users to format cells."
- Click "OK" to apply the protection.
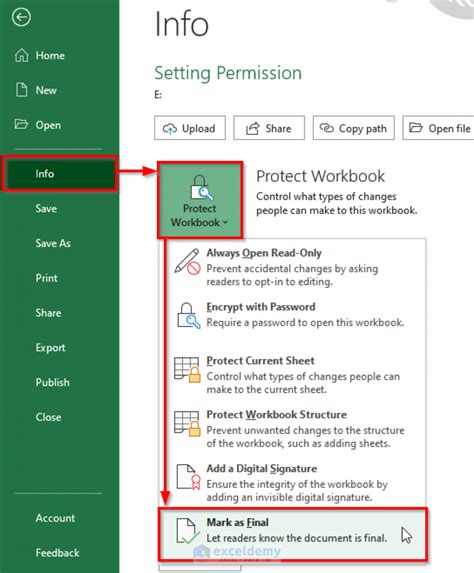
Method 5: Protecting Sheets with Information Rights Management (IRM)
If you're working in a secure environment, you can use Information Rights Management (IRM) to protect multiple sheets in Excel. To do this:
- Select the sheets you want to protect by holding down the Ctrl key and clicking on each sheet tab.
- Go to the "Review" tab in the ribbon and click on "Protect Sheet."
- In the "Protect Sheet" dialog box, select "IRM permissions."
- Set the permissions for the selected sheets, such as "Allow users to read" or "Allow users to edit."
- Click "OK" to apply the protection.
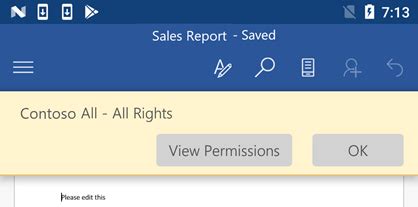
Excel Protection Gallery
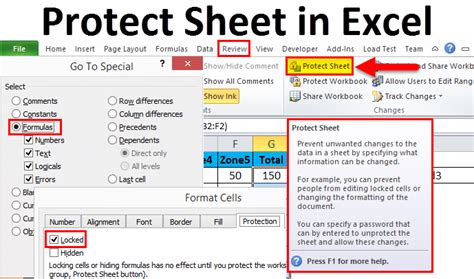
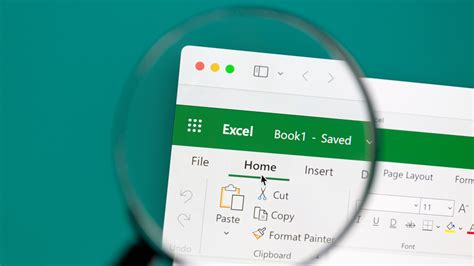
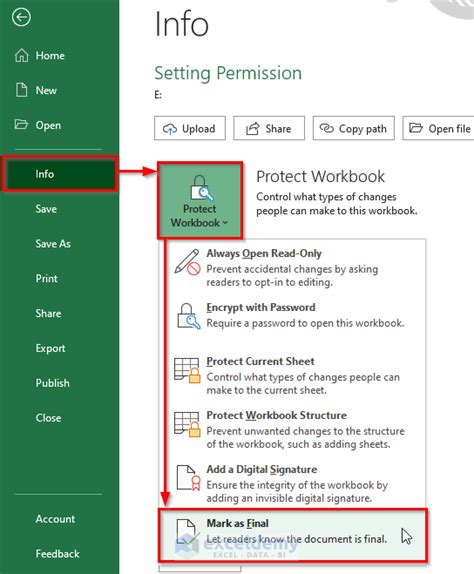
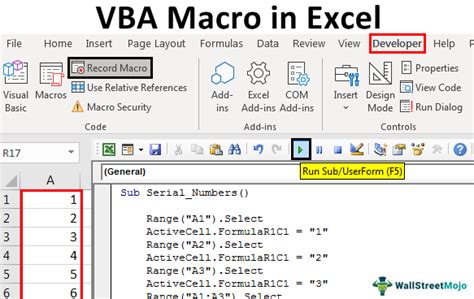
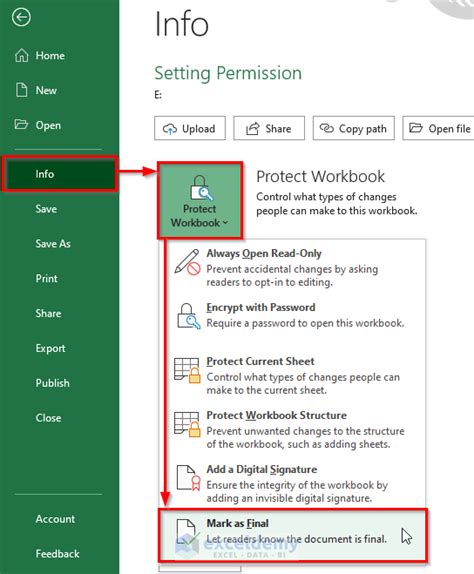
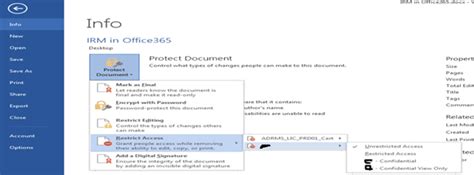
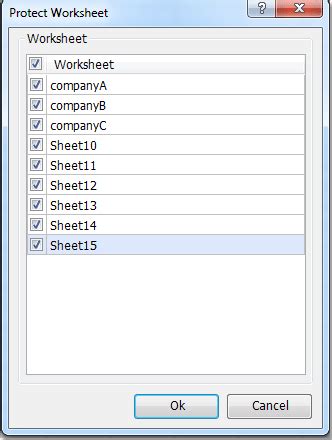
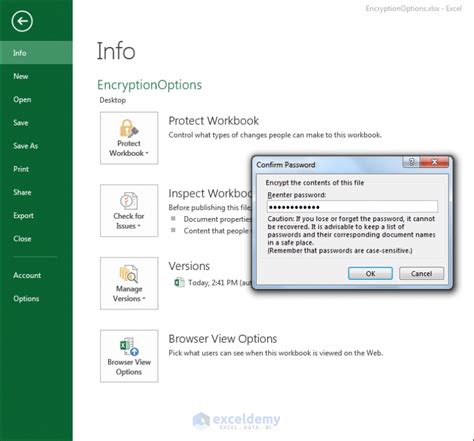
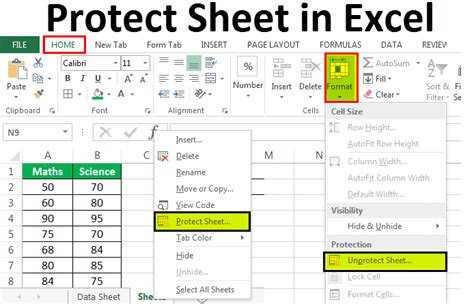

By following these five methods, you can effectively protect multiple sheets in Excel and ensure the security and integrity of your workbook. Whether you're working on a personal project or collaborating with others, protecting your sheets is an essential step in maintaining control over your data.
We hope this article has provided you with the tools and knowledge to protect your Excel sheets. Do you have any questions or need further assistance? Please leave a comment below or share this article with your colleagues.
