Protecting columns in Excel is an essential skill for anyone who works with sensitive data or wants to prevent unauthorized changes to their spreadsheets. Whether you're a business professional, a student, or a homeowner, Excel is a powerful tool that can help you manage and analyze data. However, when working with others or sharing your spreadsheets, it's crucial to protect your data from accidental or intentional changes.
In this article, we'll explore the importance of protecting columns in Excel and provide a step-by-step guide on how to do it. We'll also cover some advanced techniques and best practices to help you get the most out of this feature.
Why Protect Columns in Excel?
Before we dive into the nitty-gritty of protecting columns, let's discuss why it's essential to do so. Here are a few reasons:
- Prevent Accidental Changes: When working with others, it's easy to accidentally delete or modify data. Protecting columns ensures that your data remains intact and unchanged.
- Protect Sensitive Data: If you're working with sensitive data, such as financial information or personal identifiable information (PII), protecting columns helps keep it safe from unauthorized access.
- Prevent Formula Changes: If you have complex formulas in your spreadsheet, protecting columns prevents others from modifying them, which can lead to errors or incorrect results.
How to Protect Columns in Excel
Protecting columns in Excel is a straightforward process. Here's a step-by-step guide:
- Select the Column: Choose the column you want to protect by clicking on the column header.
- Go to the Review Tab: Click on the Review tab in the ribbon.
- Click on Protect Sheet: In the Protect group, click on Protect Sheet.
- Select the Protection Options: In the Protect Sheet dialog box, select the protection options you want to apply. You can choose to protect the entire sheet, specific ranges, or specific columns.
- Enter a Password: Enter a password to protect the sheet. This will prevent others from making changes to the protected areas.
- Click OK: Click OK to apply the protection.
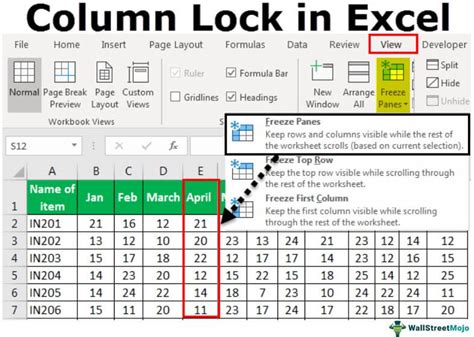
Advanced Techniques for Protecting Columns
While the basic protection method works well, there are some advanced techniques you can use to further secure your data:
- Protecting Specific Ranges: Instead of protecting an entire column, you can protect specific ranges within a column. To do this, select the range you want to protect, go to the Review tab, and click on Protect Sheet. In the Protect Sheet dialog box, select the range you want to protect and enter a password.
- Using Workbook Protection: If you want to protect an entire workbook, you can use workbook protection. To do this, go to the Review tab, click on Protect Workbook, and select the protection options you want to apply.
- Using VBA Macros: If you're comfortable with VBA programming, you can create macros to protect columns. This method provides more flexibility and customization options.
Best Practices for Protecting Columns
To get the most out of protecting columns in Excel, follow these best practices:
- Use Strong Passwords: Use strong, unique passwords to protect your columns. Avoid using easily guessable passwords or sharing them with others.
- Keep Your Passwords Secure: Store your passwords securely, such as in a password manager or a safe.
- Use Protection Consistently: Consistently use protection throughout your spreadsheet to maintain data integrity.
- Test Your Protection: Test your protection to ensure it's working as expected.
Common Issues with Protecting Columns
While protecting columns is a powerful feature, there are some common issues you may encounter:
- Password Recovery: If you forget your password, you may need to use a password recovery tool or recreate the spreadsheet.
- Compatibility Issues: Protecting columns may cause compatibility issues with other Excel features or add-ins.
- Performance Impact: Protecting large ranges or entire workbooks can impact performance.
Gallery of Excel Column Protection
Excel Column Protection Image Gallery
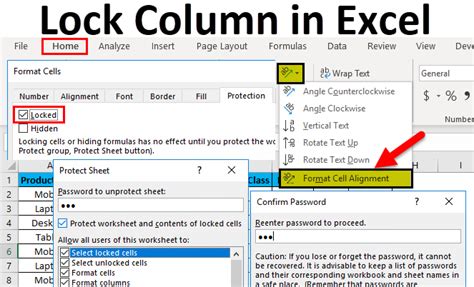
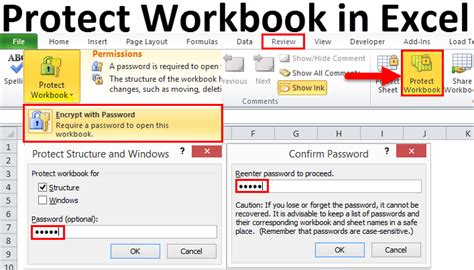
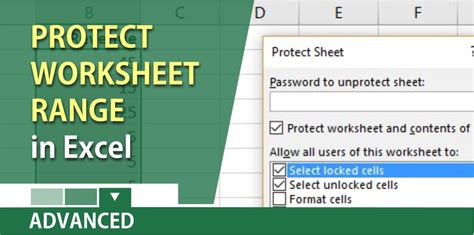
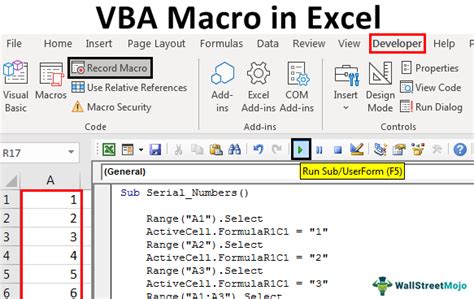
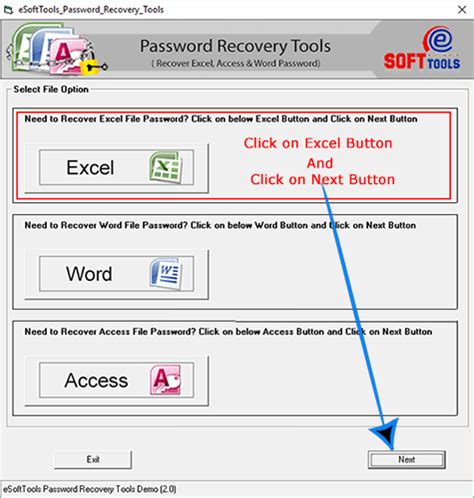
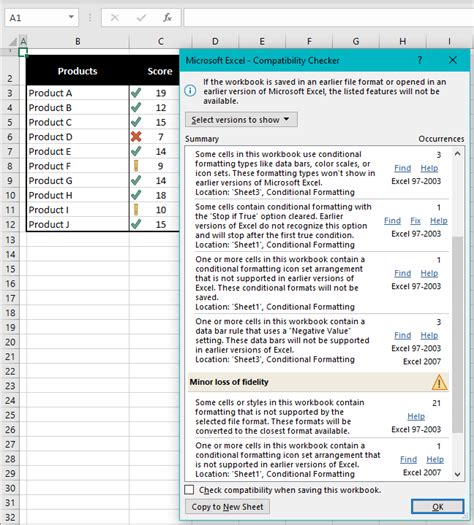
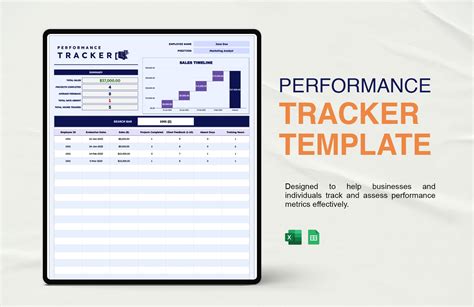
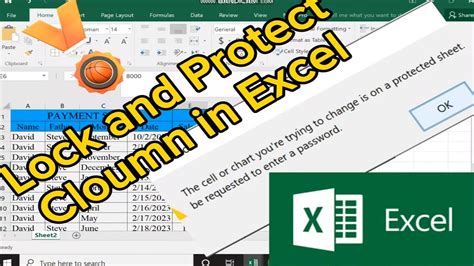
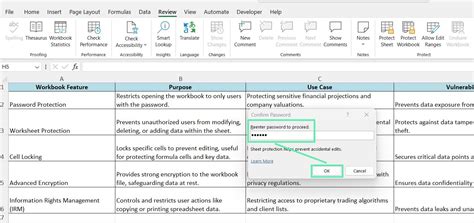
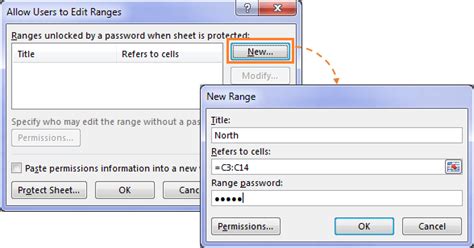
Conclusion
Protecting columns in Excel is a powerful feature that helps maintain data integrity and security. By following the steps outlined in this article, you can protect your columns and ensure that your data remains safe from unauthorized changes. Remember to use strong passwords, keep your passwords secure, and test your protection to ensure it's working as expected. With these best practices and advanced techniques, you can take your Excel skills to the next level and become a master of data protection.
FAQs
Q: How do I protect an entire column in Excel? A: To protect an entire column in Excel, select the column header, go to the Review tab, and click on Protect Sheet. Select the protection options you want to apply and enter a password.
Q: Can I protect specific ranges within a column? A: Yes, you can protect specific ranges within a column by selecting the range, going to the Review tab, and clicking on Protect Sheet. Select the range you want to protect and enter a password.
Q: How do I recover a forgotten password? A: If you forget your password, you may need to use a password recovery tool or recreate the spreadsheet.
Q: Can I use VBA macros to protect columns? A: Yes, you can use VBA macros to protect columns. This method provides more flexibility and customization options.
Q: What are some common issues with protecting columns? A: Common issues with protecting columns include password recovery, compatibility issues, and performance impact.
