As a business owner or HR manager, tracking employee PTO (Paid Time Off) is crucial to ensure that your staff is well-rested, productive, and compliant with company policies. While there are many PTO tracking software available, using an Excel spreadsheet can be a cost-effective and efficient way to manage employee time off. In this article, we will explore 10 ways to track PTO with Excel spreadsheets, including tips, templates, and best practices.
Why Use Excel for PTO Tracking?
Before we dive into the 10 ways to track PTO with Excel, let's discuss why Excel is a great tool for PTO tracking. Here are a few reasons:
- Cost-effective: Excel is a widely available software that many businesses already have.
- Customizable: Excel allows you to create custom templates and formulas to fit your specific PTO tracking needs.
- Easy to use: Excel is a user-friendly software that many people are already familiar with.
1. Create a PTO Tracking Template
To get started with PTO tracking in Excel, you'll need to create a template. You can use a pre-made template or create one from scratch. Here's a basic template you can use:
| Employee Name | PTO Balance | Requested Dates | Approved Dates | Denied Dates |
|---|
2. Track PTO Balances
To track PTO balances, you'll need to set up a formula that calculates the balance based on the employee's accrual rate and usage. Here's an example formula:
=SUM(B2:A2)*RATE
Where:
- B2:A2 is the range of cells that contains the employee's PTO usage
- RATE is the accrual rate per hour or day
3. Automate PTO Requests
To automate PTO requests, you can use Excel's built-in forms feature. Here's how:
- Create a new sheet for PTO requests
- Set up a form with fields for employee name, dates, and number of hours requested
- Use Excel's built-in validation feature to ensure that employees can only request PTO within their available balance
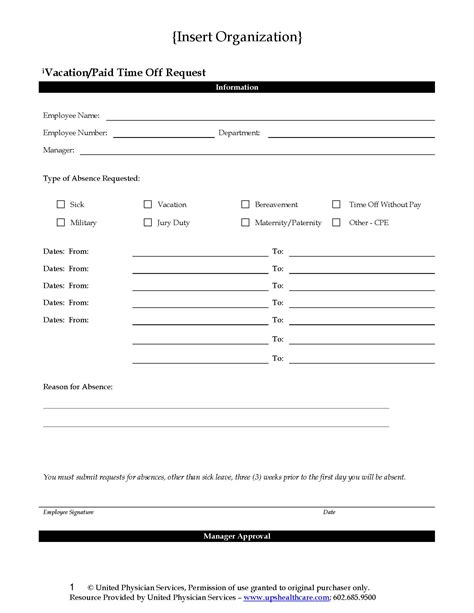
4. Track PTO Approvals and Denials
To track PTO approvals and denials, you can use a separate sheet or column to record the status of each request. Here's an example:
| Request ID | Employee Name | Dates | Status |
|---|---|---|---|
| 1 | John Doe | 2023-02-20 | Approved |
| 2 | Jane Smith | 2023-03-01 | Denied |
5. Create a PTO Calendar
To visualize PTO usage, you can create a calendar view in Excel. Here's how:
- Create a new sheet for the calendar
- Use Excel's built-in calendar template or create one from scratch
- Use conditional formatting to highlight approved and denied PTO requests
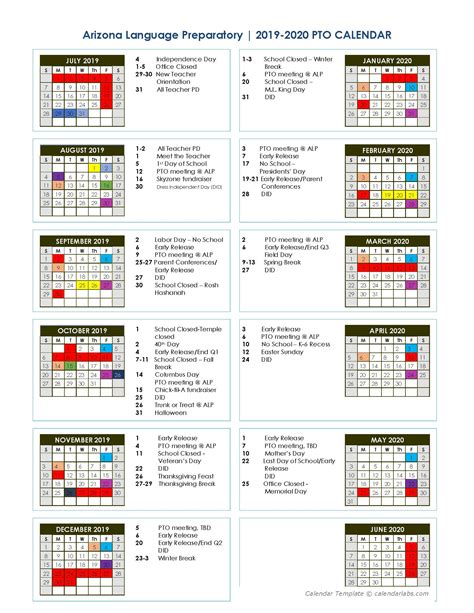
6. Track PTO by Department
To track PTO by department, you can use a separate sheet or column to record the department name for each employee. Here's an example:
| Employee Name | Department | PTO Balance |
|---|---|---|
| John Doe | Sales | 10 hours |
| Jane Smith | Marketing | 5 hours |
7. Use Conditional Formatting
To highlight important information, such as low PTO balances or upcoming PTO requests, you can use Excel's conditional formatting feature. Here's how:
- Select the range of cells you want to format
- Go to the "Home" tab and click on "Conditional Formatting"
- Choose a formatting rule, such as "Highlight Cells Rules" or "Top/Bottom Rules"
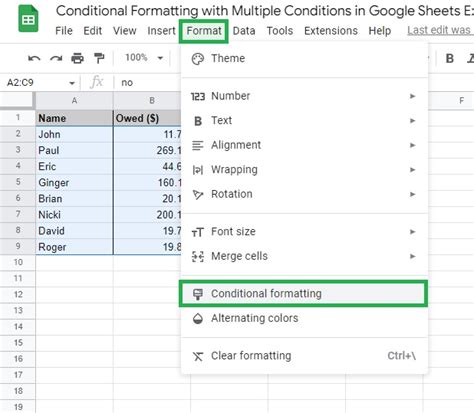
8. Create a PTO Report
To create a PTO report, you can use Excel's built-in reporting feature or create a custom report using formulas and charts. Here's an example:
| Department | Total PTO Balance | Average PTO Balance per Employee |
|---|---|---|
| Sales | 100 hours | 10 hours |
| Marketing | 50 hours | 5 hours |
9. Use Excel Formulas for PTO Calculations
To perform PTO calculations, such as calculating the number of hours remaining or the accrual rate, you can use Excel formulas. Here's an example:
=IF(A1>10, "Low PTO balance", "OK")
Where:
- A1 is the cell that contains the PTO balance
- 10 is the threshold for low PTO balance
10. Automate PTO Notifications
To automate PTO notifications, you can use Excel's built-in email feature or integrate with a third-party email service. Here's how:
- Set up a formula that checks for low PTO balances or upcoming PTO requests
- Use Excel's built-in email feature to send notifications to employees or managers
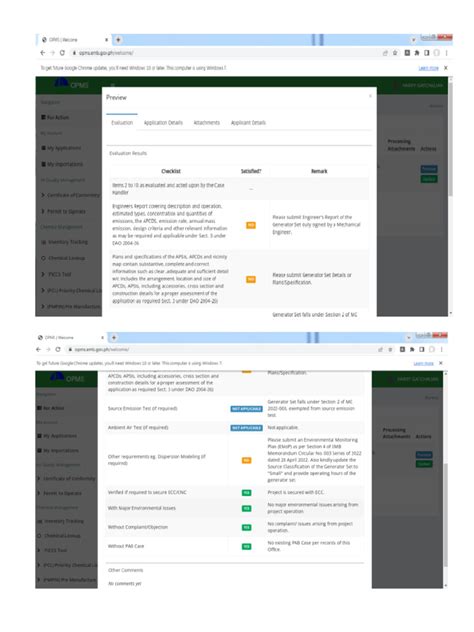
Gallery of PTO Tracking Excel Templates
PTO Tracking Excel Templates
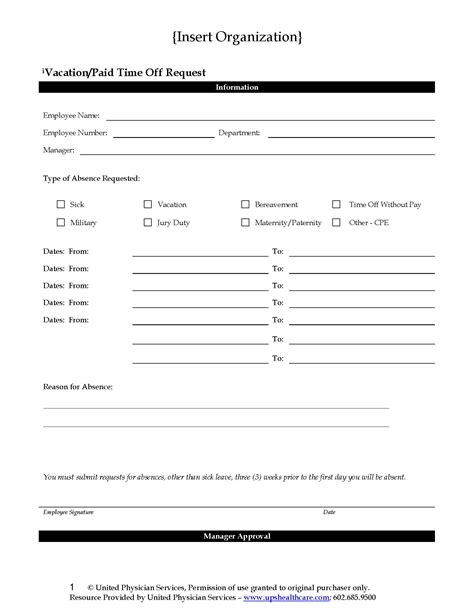
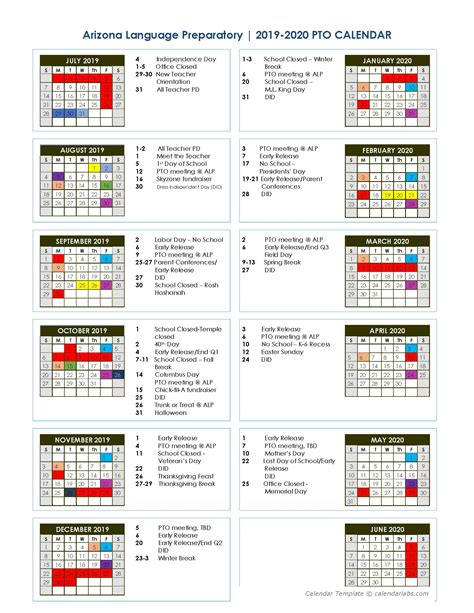
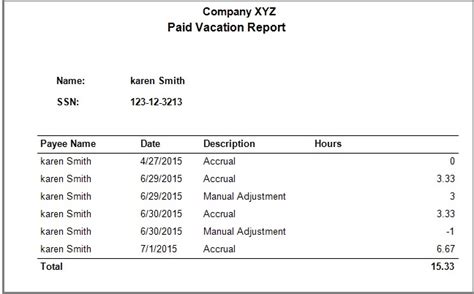
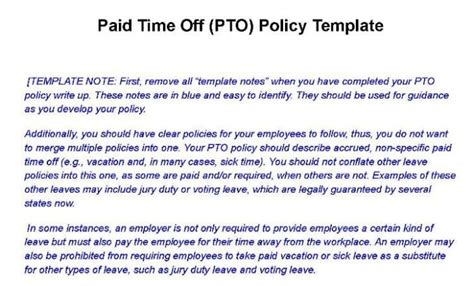
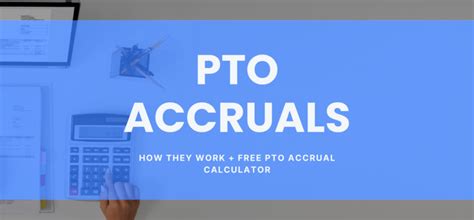
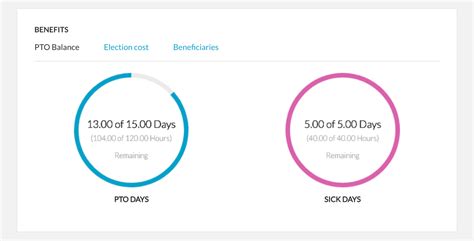
In conclusion, tracking PTO with Excel spreadsheets can be a cost-effective and efficient way to manage employee time off. By following these 10 ways to track PTO with Excel, you can create a custom template that fits your specific needs and streamlines your PTO tracking process.
