In today's fast-paced world of data analysis and management, the ability to efficiently manipulate and analyze data is crucial. One of the most powerful tools for achieving this is Microsoft Excel, a spreadsheet software that offers a wide range of functionalities, including the ability to pull data from another sheet. This feature is particularly useful when working with large datasets that are spread across multiple sheets or workbooks.
Pulling data from another sheet in Excel can significantly streamline your workflow, reducing the need for manual data entry and minimizing the risk of errors. Whether you're a seasoned data analyst or just starting out, mastering this skill can take your data management capabilities to the next level.
Understanding the Importance of Pulling Data
In a typical Excel workbook, data is often organized across multiple sheets, each containing specific types of information. For instance, one sheet might hold sales data, while another tracks inventory levels. Being able to pull relevant data from these different sheets into a single location can help in creating comprehensive reports, performing complex analyses, and making informed decisions.
Methods for Pulling Data from Another Sheet
Excel offers several methods for pulling data from another sheet, each with its own set of benefits and uses. The choice of method depends on the complexity of the data, the nature of the analysis, and personal preference.
1. Basic Cell References
The simplest way to pull data from another sheet is by using basic cell references. If you want to display data from a cell in another sheet in the same workbook, you can simply type an equals sign (=) followed by the sheet name, an exclamation mark (!), and the cell reference.
=Sheet2!A1
This formula pulls the value from cell A1 in Sheet2 and displays it in the cell where the formula is entered.
2. Using VLOOKUP
For more complex data retrieval, the VLOOKUP function is invaluable. VLOOKUP allows you to search for a value in a table and return a corresponding value from another column.
VLOOKUP(lookup_value, table_array, col_index_num, [range_lookup])
- lookup_value: The value to search for.
- table_array: The range of cells that contains the data.
- col_index_num: The column number that contains the value to return.
- [range_lookup]: Optional. A logical value that specifies whether you want an exact or approximate match.
3. INDEX/MATCH Function
The INDEX/MATCH function combination is a powerful alternative to VLOOKUP. It offers more flexibility, especially when working with large datasets or when the data structure changes.
INDEX(range, MATCH(lookup_value, lookup_array, [match_type]))
- range: The range of cells from which to return a value.
- lookup_value: The value to search for.
- lookup_array: The range of cells to search.
- [match_type]: Optional. Specifies how Excel matches the lookup value with values in the lookup array.
Step-by-Step Guide to Pulling Data
-
Identify the Data Source: Determine which sheet contains the data you need to pull. Ensure you know the exact cell or range of cells containing the desired information.
-
Choose the Method: Based on the complexity of your task, decide whether to use a basic cell reference, VLOOKUP, or the INDEX/MATCH function.
-
Apply the Formula: Enter the chosen formula into the cell where you want the pulled data to appear. For basic references, type
=followed by the sheet name,!, and the cell reference. For VLOOKUP or INDEX/MATCH, input the function name and required arguments. -
Verify the Results: After applying the formula, verify that the data is correctly pulled from the other sheet. Check for any errors, especially if using VLOOKUP or INDEX/MATCH.
-
Adjust as Necessary: If the pulled data doesn't match your expectations, review your formula for accuracy. Adjust the sheet name, cell references, or lookup values as needed.
Embedding Images
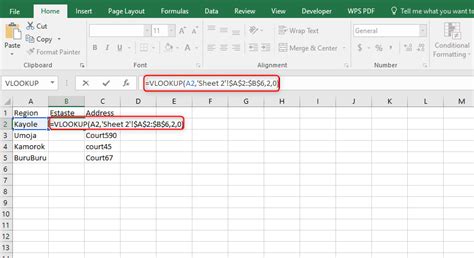
Practical Examples
-
Example 1: Basic Reference
Suppose you have sales figures in a sheet named "Sales" and you want to display the total sales in your "Summary" sheet.
Formula:=Sales!B2(assuming the total sales figure is in cell B2 of the "Sales" sheet) -
Example 2: Using VLOOKUP
If you want to find a specific product's price from a table in another sheet, you can use VLOOKUP.
Formula:VLOOKUP(A2, Products!A:B, 2, FALSE)(looking up the value in A2 within the first column of the range A:B in the "Products" sheet and returning the corresponding value from the second column) -
Example 3: INDEX/MATCH
To find a specific employee's salary from a list in another sheet, use the INDEX/MATCH combination.
Formula:INDEX(Salaries!B:B, MATCH(A2, Salaries!A:A, 0))(finding the position of the value in A2 within the first column of the range A:A in the "Salaries" sheet and returning the corresponding value from the second column)
Gallery of Excel Formulas
Excel Formulas for Pulling Data
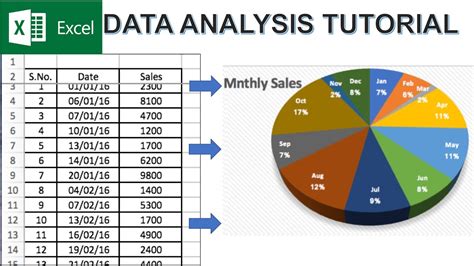
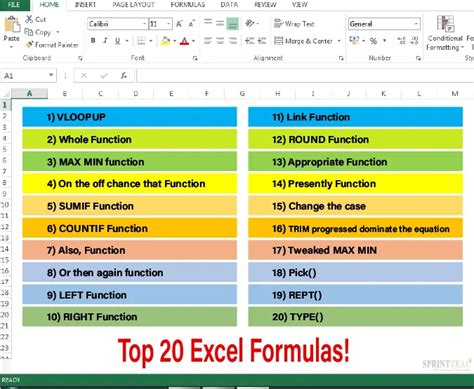
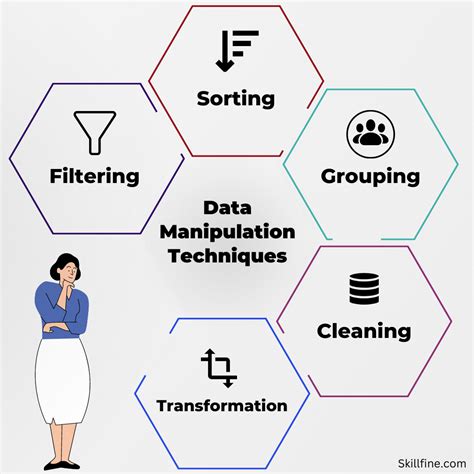
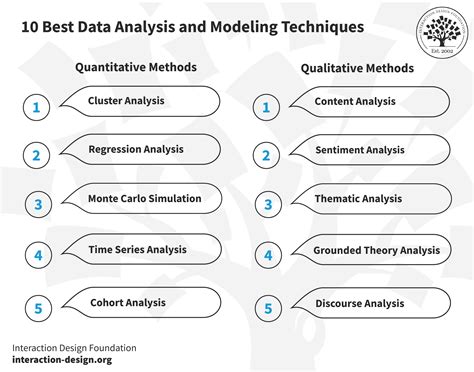
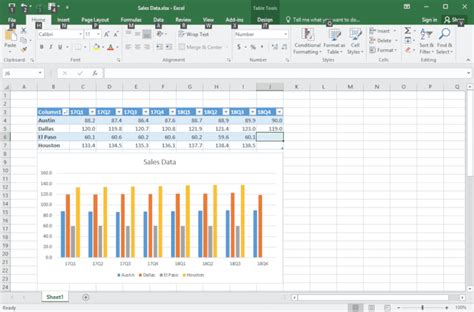
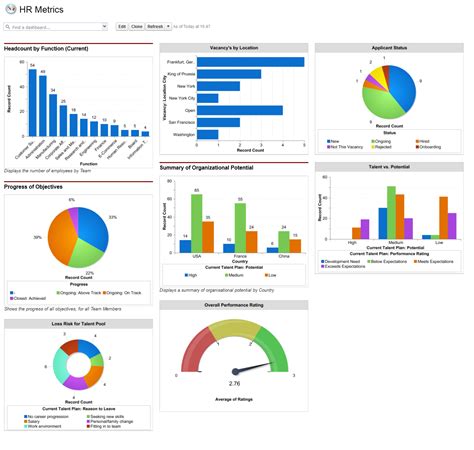

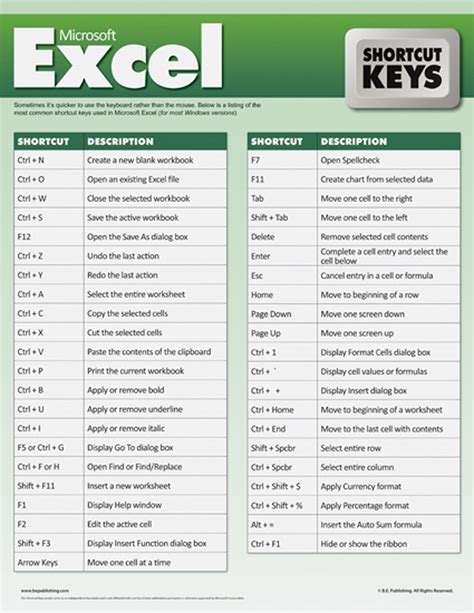
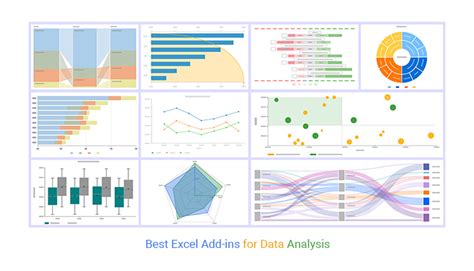
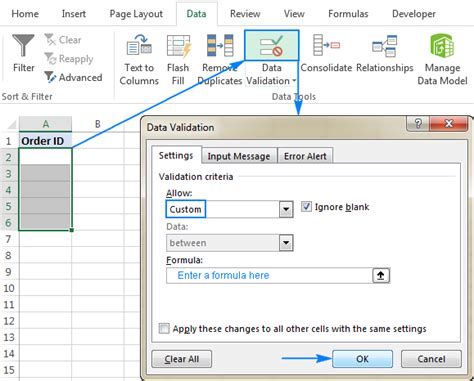
Frequently Asked Questions (FAQs)
Q: How can I reference a cell from another sheet in the same workbook?
A: You can reference a cell from another sheet by typing = followed by the sheet name, an exclamation mark (!), and the cell reference. For example, =Sheet2!A1 references cell A1 in Sheet2.
Q: What is the difference between VLOOKUP and INDEX/MATCH?
A: VLOOKUP searches for a value in the first column of a table and returns a corresponding value from another column, while INDEX/MATCH offers more flexibility, allowing for searches in any column and returning values from any other column.
Q: How do I troubleshoot errors in my formulas for pulling data?
A: Start by verifying that your sheet names and cell references are correct. Use the Excel formula checker or evaluate the formula step by step to identify where the error occurs.
Conclusion
Pulling data from another sheet in Excel is a fundamental skill that can significantly enhance your data management and analysis capabilities. By mastering the basic cell references, VLOOKUP, and INDEX/MATCH functions, you can streamline your workflow and make more informed decisions. Remember to always verify your results, adjust formulas as necessary, and take advantage of Excel's built-in tools for error checking and troubleshooting.
Whether you're working with simple sales figures or complex data sets, the ability to efficiently pull and analyze data is key to unlocking insights and driving success. So, the next time you find yourself juggling multiple sheets and datasets, recall the power of Excel and leverage its capabilities to pull data from another sheet with ease.
Share Your Thoughts: What are your favorite Excel formulas and techniques for pulling data from another sheet? Have you encountered any challenges or discovered innovative solutions? Share your experiences and insights in the comments below to help others in the community!
