Intro
Master Excel data consolidation with these 5 simple methods to pull data from multiple sheets. Learn how to use VLOOKUP, INDEX/MATCH, Power Query, Consolidate, and 3D references to merge data from multiple worksheets. Boost productivity and simplify data analysis with these expert-approved techniques for Excel data manipulation.
The importance of data analysis in today's business world cannot be overstated. With the vast amounts of data being generated every day, it's essential to have the right tools to extract insights from this data. Microsoft Excel is one such tool that has been a staple in data analysis for decades. One of the most powerful features of Excel is its ability to pull data from multiple sheets, allowing users to consolidate and analyze data from different sources.
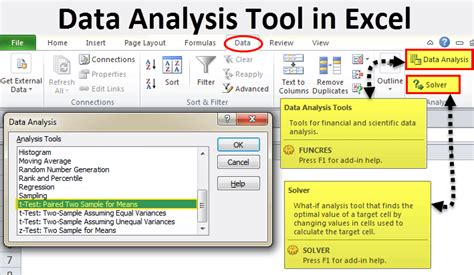
In this article, we will explore five ways to pull data from multiple sheets in Excel, making it easier for you to work with large datasets and make informed decisions.
Method 1: Using the VLOOKUP Function
The VLOOKUP function is a powerful tool in Excel that allows you to search for a value in a table and return a corresponding value from another column. To use VLOOKUP to pull data from multiple sheets, follow these steps:
- Open your Excel workbook and select the cell where you want to display the data.
- Type "=VLOOKUP(" and select the value you want to search for.
- Select the range of cells that contains the data you want to search.
- Specify the column number that contains the data you want to return.
- Press Enter to execute the function.
For example, if you have two sheets, "Sheet1" and "Sheet2", and you want to pull data from "Sheet2" based on a value in "Sheet1", you can use the following formula:
=VLOOKUP(A2, Sheet2!A:B, 2, FALSE)
This formula searches for the value in cell A2 of "Sheet1" in the first column of the range A:B in "Sheet2" and returns the corresponding value in the second column.
Using INDEX-MATCH instead of VLOOKUP
While VLOOKUP is a powerful function, it has some limitations. For example, it can only search for values in the first column of the range. A better alternative is to use the INDEX-MATCH function combination.
The INDEX function returns a value at a specified position in a range, while the MATCH function returns the position of a value in a range. By combining these two functions, you can create a more flexible and powerful lookup function.
For example, if you want to pull data from "Sheet2" based on a value in "Sheet1", you can use the following formula:
=INDEX(Sheet2!B:B, MATCH(A2, Sheet2!A:A, 0))
This formula searches for the value in cell A2 of "Sheet1" in the first column of the range A:A in "Sheet2" and returns the corresponding value in the second column.
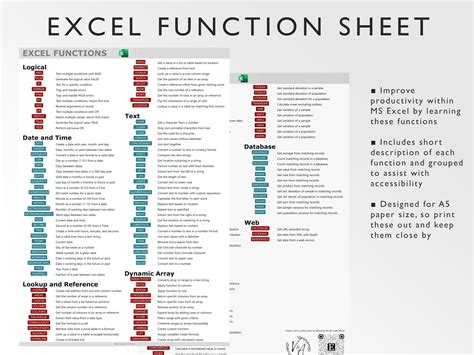
Method 2: Using the Power Query Tool
Power Query is a powerful data analysis tool in Excel that allows you to connect to different data sources, transform and shape the data, and load it into your workbook. To use Power Query to pull data from multiple sheets, follow these steps:
- Go to the "Data" tab in the ribbon and click on "New Query".
- Select "From Other Sources" and then "From Microsoft Query".
- Select the sheets you want to pull data from and click "OK".
- Use the Power Query Editor to shape and transform the data as needed.
- Click "Load" to load the data into your workbook.
For example, if you have two sheets, "Sheet1" and "Sheet2", and you want to pull data from "Sheet2" based on a value in "Sheet1", you can use the following steps:
- Go to the "Data" tab and click on "New Query".
- Select "From Other Sources" and then "From Microsoft Query".
- Select "Sheet1" and "Sheet2" and click "OK".
- Use the Power Query Editor to shape and transform the data as needed.
- Click "Load" to load the data into your workbook.
Using Power Query to Merge Data from Multiple Sheets
Power Query also allows you to merge data from multiple sheets into a single table. To do this, follow these steps:
- Go to the "Data" tab and click on "New Query".
- Select "From Other Sources" and then "From Microsoft Query".
- Select the sheets you want to merge and click "OK".
- Use the Power Query Editor to merge the data as needed.
- Click "Load" to load the data into your workbook.
For example, if you have two sheets, "Sheet1" and "Sheet2", and you want to merge data from both sheets into a single table, you can use the following steps:
- Go to the "Data" tab and click on "New Query".
- Select "From Other Sources" and then "From Microsoft Query".
- Select "Sheet1" and "Sheet2" and click "OK".
- Use the Power Query Editor to merge the data as needed.
- Click "Load" to load the data into your workbook.
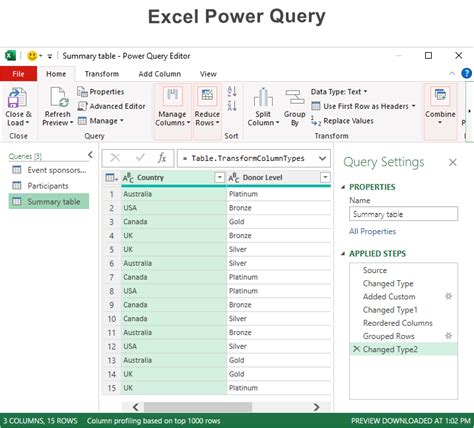
Method 3: Using the Consolidate Data Tool
The Consolidate Data tool in Excel allows you to consolidate data from multiple worksheets into a single worksheet. To use this tool, follow these steps:
- Go to the "Data" tab and click on "Consolidate".
- Select the worksheets you want to consolidate and click "OK".
- Use the Consolidate Data dialog box to specify the consolidation options.
- Click "OK" to consolidate the data.
For example, if you have two sheets, "Sheet1" and "Sheet2", and you want to consolidate data from both sheets into a single sheet, you can use the following steps:
- Go to the "Data" tab and click on "Consolidate".
- Select "Sheet1" and "Sheet2" and click "OK".
- Use the Consolidate Data dialog box to specify the consolidation options.
- Click "OK" to consolidate the data.
Using the Consolidate Data Tool to Consolidate Data from Multiple Sheets
The Consolidate Data tool also allows you to consolidate data from multiple sheets into a single sheet. To do this, follow these steps:
- Go to the "Data" tab and click on "Consolidate".
- Select the worksheets you want to consolidate and click "OK".
- Use the Consolidate Data dialog box to specify the consolidation options.
- Click "OK" to consolidate the data.
For example, if you have three sheets, "Sheet1", "Sheet2", and "Sheet3", and you want to consolidate data from all three sheets into a single sheet, you can use the following steps:
- Go to the "Data" tab and click on "Consolidate".
- Select "Sheet1", "Sheet2", and "Sheet3" and click "OK".
- Use the Consolidate Data dialog box to specify the consolidation options.
- Click "OK" to consolidate the data.
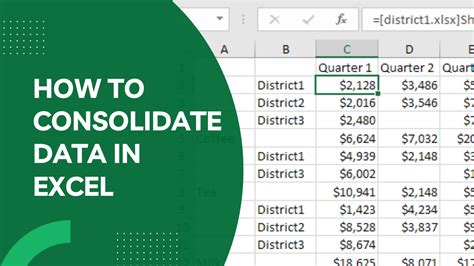
Method 4: Using the Data Validation Tool
The Data Validation tool in Excel allows you to restrict the data that can be entered into a cell or range of cells. To use this tool to pull data from multiple sheets, follow these steps:
- Go to the "Data" tab and click on "Data Validation".
- Select the cell or range of cells you want to restrict.
- Use the Data Validation dialog box to specify the validation criteria.
- Click "OK" to apply the validation.
For example, if you have two sheets, "Sheet1" and "Sheet2", and you want to pull data from "Sheet2" based on a value in "Sheet1", you can use the following steps:
- Go to the "Data" tab and click on "Data Validation".
- Select the cell or range of cells you want to restrict.
- Use the Data Validation dialog box to specify the validation criteria.
- Click "OK" to apply the validation.
Using Data Validation to Restrict Data Entry
The Data Validation tool also allows you to restrict data entry based on a list of values. To do this, follow these steps:
- Go to the "Data" tab and click on "Data Validation".
- Select the cell or range of cells you want to restrict.
- Use the Data Validation dialog box to specify the validation criteria.
- Click "OK" to apply the validation.
For example, if you have a list of values in a range of cells and you want to restrict data entry to only those values, you can use the following steps:
- Go to the "Data" tab and click on "Data Validation".
- Select the cell or range of cells you want to restrict.
- Use the Data Validation dialog box to specify the validation criteria.
- Click "OK" to apply the validation.
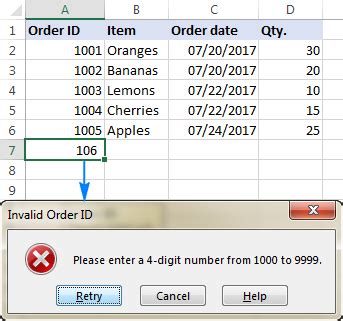
Method 5: Using the Excel Macros
Excel macros are a series of commands that can be executed with a single click. To use macros to pull data from multiple sheets, follow these steps:
- Go to the "Developer" tab and click on "Macros".
- Create a new macro by clicking on "Record Macro".
- Use the macro recorder to record the steps you want to automate.
- Click "Stop Recording" to stop the macro recorder.
- Save the macro by clicking on "Save".
For example, if you have two sheets, "Sheet1" and "Sheet2", and you want to pull data from "Sheet2" based on a value in "Sheet1", you can use the following steps:
- Go to the "Developer" tab and click on "Macros".
- Create a new macro by clicking on "Record Macro".
- Use the macro recorder to record the steps you want to automate.
- Click "Stop Recording" to stop the macro recorder.
- Save the macro by clicking on "Save".
Using Macros to Automate Tasks
Macros can also be used to automate tasks such as data entry, data manipulation, and data analysis. To do this, follow these steps:
- Go to the "Developer" tab and click on "Macros".
- Create a new macro by clicking on "Record Macro".
- Use the macro recorder to record the steps you want to automate.
- Click "Stop Recording" to stop the macro recorder.
- Save the macro by clicking on "Save".
For example, if you have a task that involves multiple steps and you want to automate it, you can use the following steps:
- Go to the "Developer" tab and click on "Macros".
- Create a new macro by clicking on "Record Macro".
- Use the macro recorder to record the steps you want to automate.
- Click "Stop Recording" to stop the macro recorder.
- Save the macro by clicking on "Save".
Excel Data Analysis Image Gallery
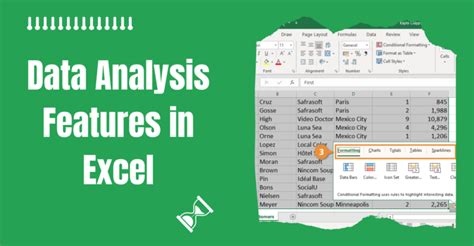
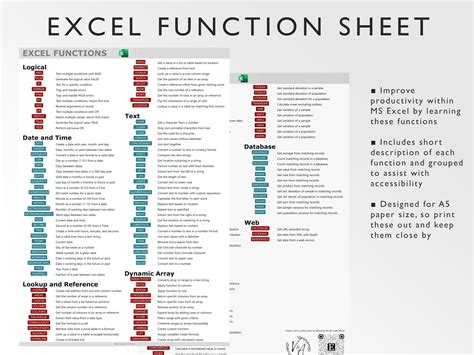
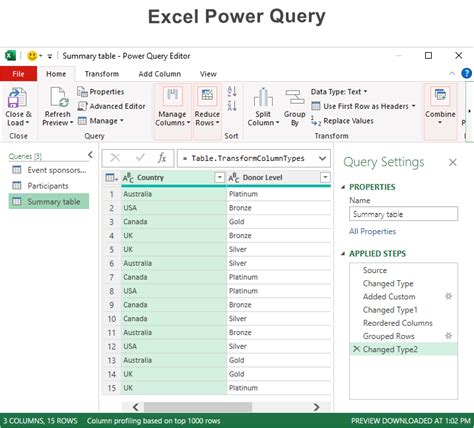
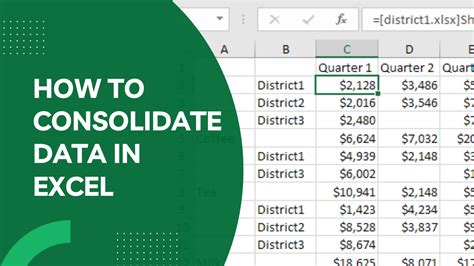
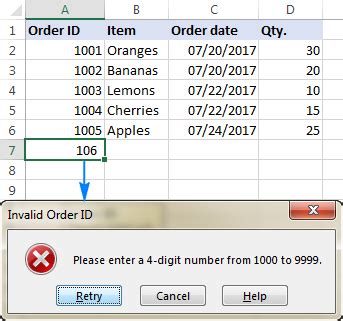
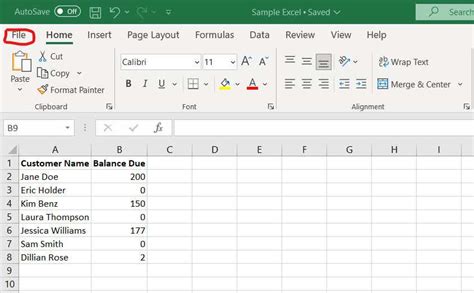
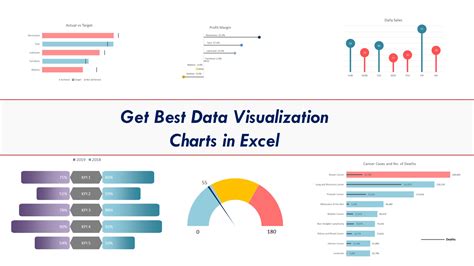
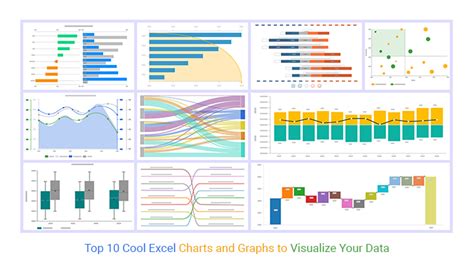
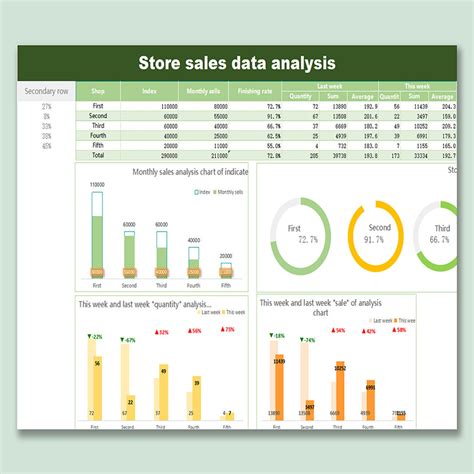
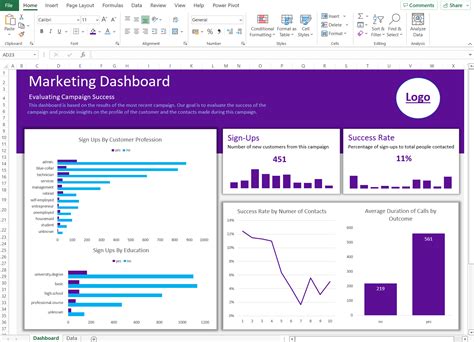
We hope this article has provided you with a comprehensive guide on how to pull data from multiple sheets in Excel. Whether you're using VLOOKUP, Power Query, or macros, there are many ways to consolidate and analyze data from different sources. By mastering these techniques, you'll be able to make more informed decisions and drive business growth.
If you have any questions or comments, please feel free to share them below. Don't forget to share this article with your friends and colleagues who may find it useful. Happy analyzing!
