When working with datasets in Excel, it's common to encounter strings that have unwanted characters or attachments. These can be especially problematic when performing calculations, data analysis, or data visualization. Fortunately, Excel offers several methods to remove string attachments. Here are five ways to accomplish this task.
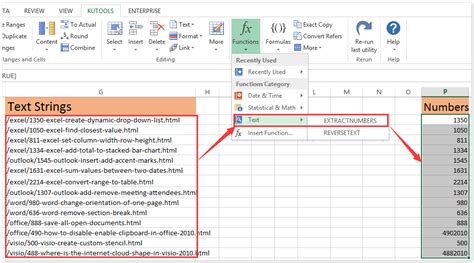
Understanding String Attachments in Excel
Before diving into the removal methods, it's essential to understand what string attachments are. In Excel, a string attachment refers to any character or set of characters that are appended to a string of text. These can include spaces, special characters, numbers, or other unwanted text.
Common Types of String Attachments
Some common types of string attachments include:
- Leading or trailing spaces
- Special characters (e.g.,!, @, #, $, etc.)
- Numbers or numerical codes
- Unwanted text or phrases
Method 1: Using the TRIM Function
One of the simplest ways to remove string attachments in Excel is by using the TRIM function. This function removes any leading or trailing spaces from a string of text.
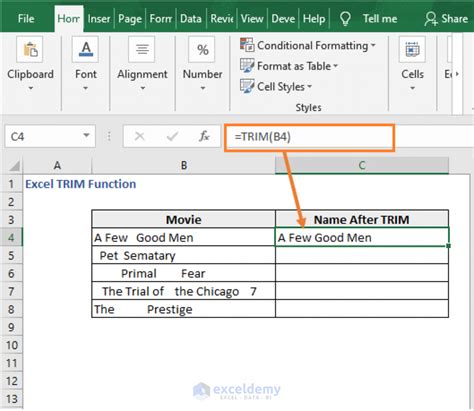
The syntax for the TRIM function is:
TRIM(text)
Where "text" is the string from which you want to remove leading or trailing spaces.
Example
Suppose you have a cell with the text " Hello World ". To remove the leading and trailing spaces, you can use the TRIM function as follows:
=TRIM(A1)
Assuming the text is in cell A1, the formula will return "Hello World".
Method 2: Using the CLEAN Function
The CLEAN function is another useful tool for removing string attachments in Excel. This function removes any non-printable characters from a string of text.
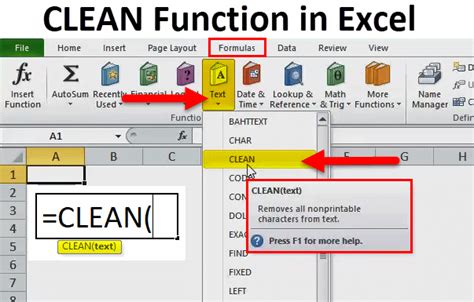
The syntax for the CLEAN function is:
CLEAN(text)
Where "text" is the string from which you want to remove non-printable characters.
Example
Suppose you have a cell with the text "Hello World" followed by a non-printable character. To remove the non-printable character, you can use the CLEAN function as follows:
=CLEAN(A1)
Assuming the text is in cell A1, the formula will return "Hello World".
Method 3: Using the SUBSTITUTE Function
The SUBSTITUTE function is a powerful tool for removing string attachments in Excel. This function replaces a specified character or set of characters with another character or set of characters.
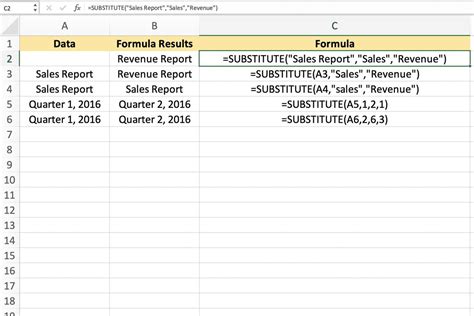
The syntax for the SUBSTITUTE function is:
SUBSTITUTE(text, old_text, new_text, [instance_num])
Where:
- "text" is the string from which you want to remove the attachment.
- "old_text" is the attachment you want to remove.
- "new_text" is the replacement text (if any).
- "[instance_num]" is the instance number (if any).
Example
Suppose you have a cell with the text "Hello World!@#". To remove the special characters, you can use the SUBSTITUTE function as follows:
=SUBSTITUTE(A1,"!@#","")
Assuming the text is in cell A1, the formula will return "Hello World".
Method 4: Using the FIND and REPLACE Methods
Another way to remove string attachments in Excel is by using the FIND and REPLACE methods. These methods allow you to find and replace specific characters or set of characters.
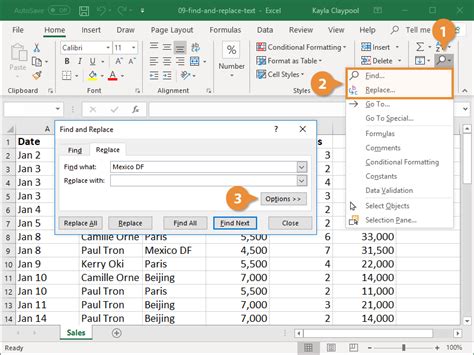
To use the FIND and REPLACE methods, follow these steps:
- Select the cell or range of cells from which you want to remove the attachment.
- Go to the "Home" tab in the Excel ribbon.
- Click on the "Find & Select" button in the "Editing" group.
- Click on "Replace" from the drop-down menu.
- In the "Find what" field, enter the attachment you want to remove.
- Leave the "Replace with" field blank (if you want to remove the attachment entirely).
- Click on the "Replace All" button.
Example
Suppose you have a cell with the text "Hello World!@#". To remove the special characters, you can use the FIND and REPLACE methods as follows:
- Select the cell A1.
- Go to the "Home" tab in the Excel ribbon.
- Click on the "Find & Select" button in the "Editing" group.
- Click on "Replace" from the drop-down menu.
- In the "Find what" field, enter "!@#".
- Leave the "Replace with" field blank.
- Click on the "Replace All" button.
The FIND and REPLACE methods will return "Hello World".
Method 5: Using VBA Macros
Finally, you can use VBA macros to remove string attachments in Excel. This method requires some programming knowledge, but it can be an efficient way to automate the process.
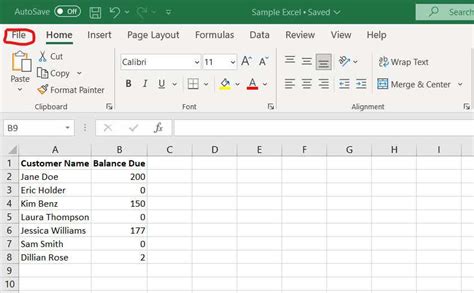
To use VBA macros, follow these steps:
- Open the Visual Basic Editor by pressing "Alt + F11" or by navigating to "Developer" tab in the Excel ribbon.
- In the Visual Basic Editor, click on "Insert" > "Module" to insert a new module.
- Paste the following code into the module:
Sub RemoveStringAttachments() Dim cell As Range For Each cell In Selection cell.Value = Trim(cell.Value) cell.Value = Replace(cell.Value, "!@#", "") Next cell End Sub
- Save the module by clicking on "File" > "Save" (or press "Ctrl + S").
- Return to the Excel worksheet and select the cell or range of cells from which you want to remove the attachment.
- Press "Alt + F8" to open the "Macros" dialog box.
- Select the "RemoveStringAttachments" macro and click on "Run".
The VBA macro will remove the string attachments from the selected cells.
Remove String Attached in Excel Image Gallery
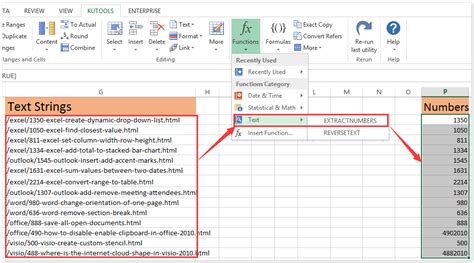
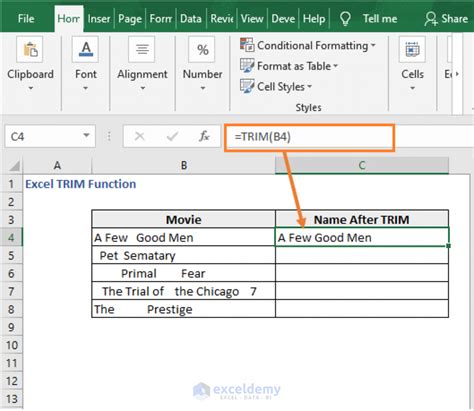
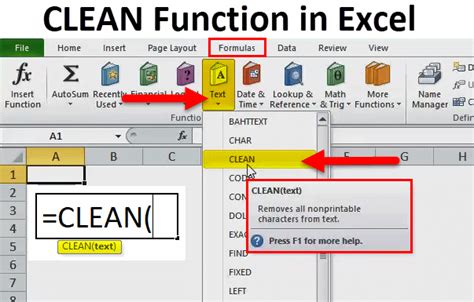
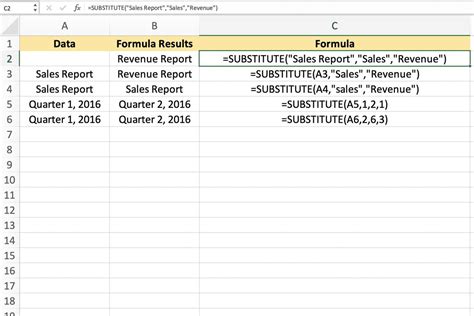
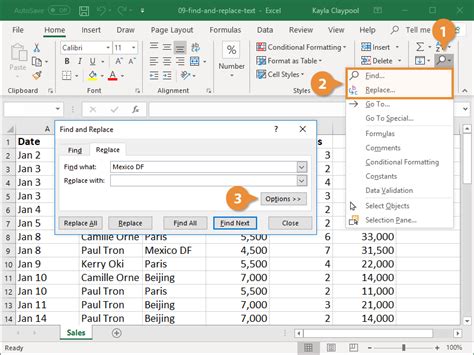
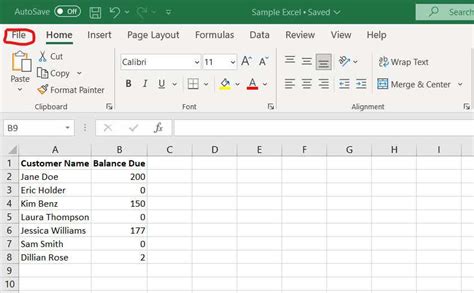
In conclusion, there are several ways to remove string attachments in Excel, including using the TRIM function, CLEAN function, SUBSTITUTE function, FIND and REPLACE methods, and VBA macros. Each method has its own advantages and disadvantages, and the choice of method depends on the specific requirements of your project. By mastering these techniques, you can efficiently remove unwanted characters and attachments from your Excel data.
We hope this article has been helpful in resolving your issue. If you have any further questions or concerns, please don't hesitate to ask. You can also share your experiences or suggestions in the comments section below.
