Intro
Mastering date manipulation in Excel is an essential skill for any user, and one of the most common tasks is extracting the year from a date. Whether you're working with a large dataset or a simple spreadsheet, knowing how to extract the year can help you analyze and visualize your data more effectively. In this article, we'll explore five different methods to pull the year from a date in Excel.
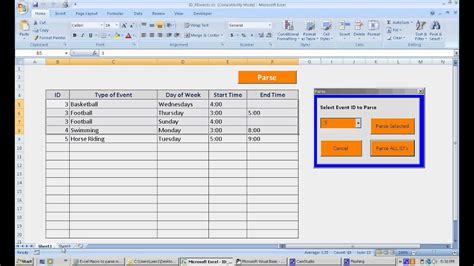
Method 1: Using the YEAR Function
The most straightforward way to extract the year from a date is by using the YEAR function. This function takes a date as input and returns the year as a four-digit number.
To use the YEAR function, follow these steps:
- Select the cell where you want to display the year.
- Type "=YEAR(" and select the cell containing the date.
- Close the parentheses and press Enter.
The formula will look like this: =YEAR(A1), assuming the date is in cell A1.
Method 2: Using the TEXT Function
Another way to extract the year is by using the TEXT function. This function converts a date to text in a specified format.
To use the TEXT function, follow these steps:
- Select the cell where you want to display the year.
- Type "=TEXT(" and select the cell containing the date.
- Type "yyyy" to specify the year format.
- Close the parentheses and press Enter.
The formula will look like this: =TEXT(A1,"yyyy"), assuming the date is in cell A1.
Method 3: Using the INT and MONTH Functions
This method involves using the INT and MONTH functions to extract the year. The INT function returns the integer part of a number, while the MONTH function returns the month of a date.
To use this method, follow these steps:
- Select the cell where you want to display the year.
- Type "=INT(" and select the cell containing the date.
- Type "/1" to divide the date by 1 (this will convert the date to a serial number).
- Type "+1" to add 1 to the result (this will account for the month).
- Type "-MONTH(" and select the cell containing the date.
- Type ")/12" to divide the result by 12 (this will give you the year).
- Close the parentheses and press Enter.
The formula will look like this: =INT(A1/1)+1-MONTH(A1)/12, assuming the date is in cell A1.
Method 4: Using the DATE and YEAR Functions
This method involves using the DATE and YEAR functions to extract the year. The DATE function returns a date based on the year, month, and day, while the YEAR function returns the year of a date.
To use this method, follow these steps:
- Select the cell where you want to display the year.
- Type "=YEAR(" and select the cell containing the date.
- Type "-DATE(YEAR(" and select the cell containing the date.
- Type "),1,1)" to specify the first day of the first month of the year.
- Close the parentheses and press Enter.
The formula will look like this: =YEAR(A1)-DATE(YEAR(A1),1,1), assuming the date is in cell A1.
Method 5: Using VBA
If you're comfortable with VBA (Visual Basic for Applications), you can use a macro to extract the year from a date.
To use VBA, follow these steps:
- Press Alt + F11 to open the Visual Basic Editor.
- In the Editor, click Insert > Module to insert a new module.
- Paste the following code into the module:
Function ExtractYear(d As Date) As Integer ExtractYear = Year(d) End Function
- Save the module by clicking File > Save.
- Return to your spreadsheet and select the cell where you want to display the year.
- Type "=ExtractYear(" and select the cell containing the date.
- Close the parentheses and press Enter.
The formula will look like this: =ExtractYear(A1), assuming the date is in cell A1.
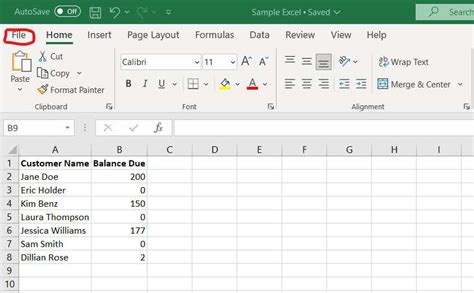
Gallery of Excel Date Manipulation
Excel Date Manipulation Image Gallery

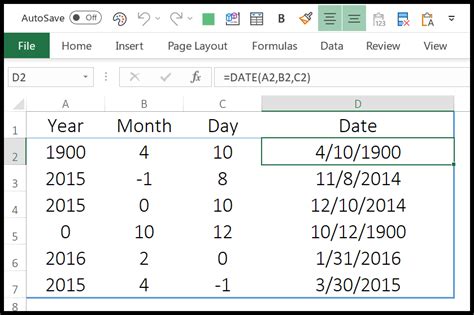

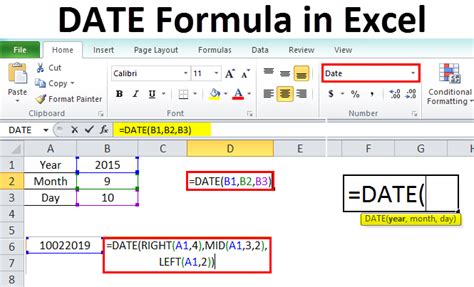
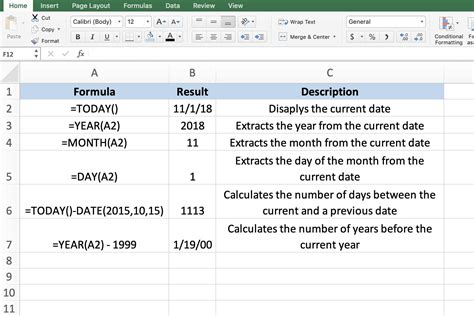
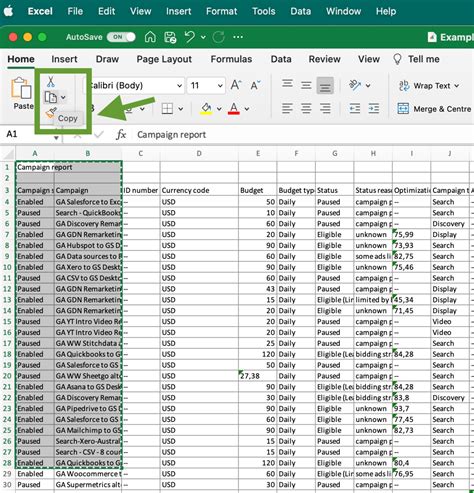
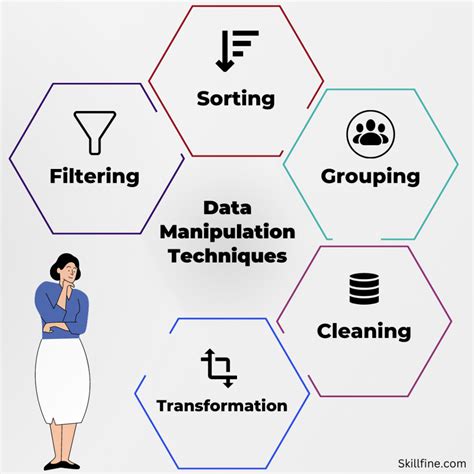
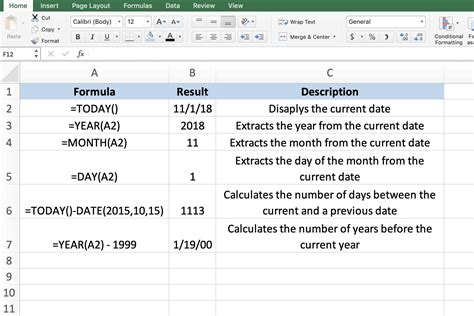
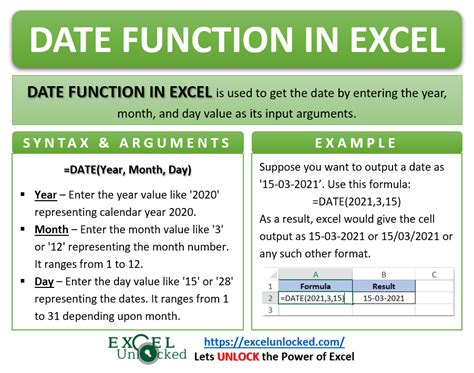
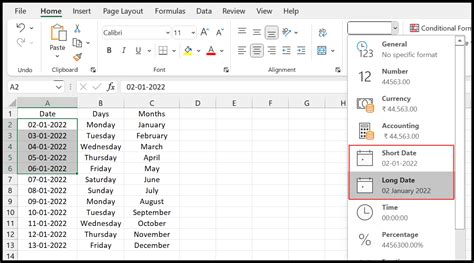
In conclusion, extracting the year from a date in Excel can be done using various methods, including the YEAR function, TEXT function, INT and MONTH functions, DATE and YEAR functions, and VBA. Each method has its own advantages and disadvantages, and the choice of method depends on the specific requirements of your project. By mastering these methods, you can efficiently extract the year from dates in your Excel spreadsheets and improve your data analysis and visualization skills.
We hope this article has been helpful in exploring the different ways to pull the year from a date in Excel. If you have any questions or need further clarification, please leave a comment below.
