Intro
Unlock the full potential of Q and E macro with 5 expert-approved techniques. Discover how to automate workflows, boost productivity, and streamline tasks using this powerful tool. From basic to advanced, learn how to harness Q and E macro for data analysis, formatting, and more, and take your skills to the next level with these actionable tips.
Q and E macro is a type of keyboard shortcut that can greatly enhance your productivity and workflow. By mastering the art of using Q and E macro, you can save time, reduce errors, and improve your overall performance. In this article, we will explore five ways to use Q and E macro to streamline your work and boost your efficiency.
The Power of Q and E Macro
Q and E macro is a keyboard shortcut that allows you to quickly and easily insert text, run scripts, and perform other actions with just a few keystrokes. The Q key is often used to initiate a macro, while the E key is used to execute it. By combining these keys with other keyboard shortcuts, you can create powerful macros that can simplify your work and reduce the time spent on repetitive tasks.
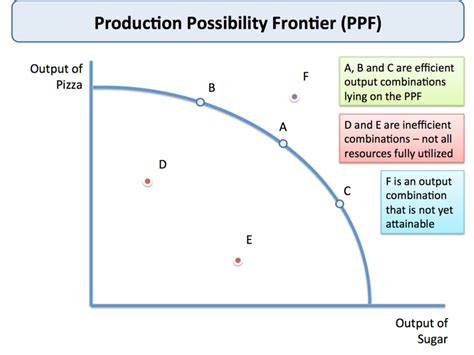
1. Automating Repetitive Tasks
One of the most significant benefits of Q and E macro is its ability to automate repetitive tasks. By creating a macro that performs a series of actions, you can save time and reduce the risk of errors. For example, if you need to insert a specific text or image into a document, you can create a macro that does this with just a few keystrokes.
To create a macro that automates repetitive tasks, follow these steps:
- Open your keyboard shortcut software or app
- Record a new macro by pressing the Q key and selecting the actions you want to perform
- Assign the macro to a specific keyboard shortcut, such as Ctrl + E
- Save the macro and test it to ensure it works correctly
By automating repetitive tasks, you can free up time to focus on more important tasks and improve your overall productivity.
2. Simplifying Data Entry
Data entry can be a time-consuming and tedious task, especially when working with large datasets. Q and E macro can simplify data entry by allowing you to insert pre-defined text and formulas into your spreadsheet or document.
To create a macro that simplifies data entry, follow these steps:
- Open your spreadsheet or document software
- Record a new macro by pressing the Q key and selecting the actions you want to perform
- Assign the macro to a specific keyboard shortcut, such as Ctrl + E
- Save the macro and test it to ensure it works correctly
By simplifying data entry, you can reduce errors and improve the accuracy of your data.
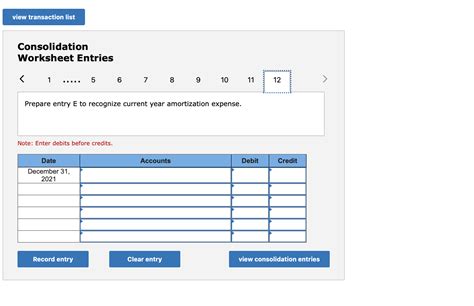
3. Creating Custom Shortcuts
Q and E macro can also be used to create custom shortcuts that simplify your workflow. By creating a macro that performs a series of actions, you can save time and reduce the risk of errors.
To create a custom shortcut using Q and E macro, follow these steps:
- Open your keyboard shortcut software or app
- Record a new macro by pressing the Q key and selecting the actions you want to perform
- Assign the macro to a specific keyboard shortcut, such as Ctrl + E
- Save the macro and test it to ensure it works correctly
By creating custom shortcuts, you can simplify your workflow and improve your overall productivity.
4. Running Scripts
Q and E macro can also be used to run scripts that automate complex tasks. By creating a macro that runs a script, you can simplify your workflow and reduce the risk of errors.
To create a macro that runs a script, follow these steps:
- Open your script editor software or app
- Write a new script that performs the actions you want to automate
- Record a new macro by pressing the Q key and selecting the script you want to run
- Assign the macro to a specific keyboard shortcut, such as Ctrl + E
- Save the macro and test it to ensure it works correctly
By running scripts, you can automate complex tasks and improve your overall productivity.
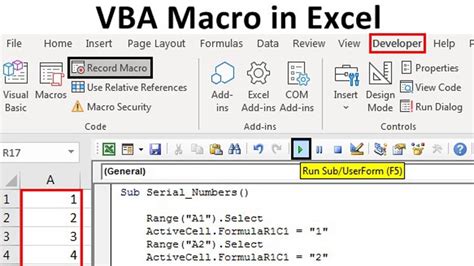
5. Enhancing Keyboard Navigation
Q and E macro can also be used to enhance keyboard navigation by creating custom shortcuts that simplify your workflow. By creating a macro that performs a series of actions, you can save time and reduce the risk of errors.
To create a macro that enhances keyboard navigation, follow these steps:
- Open your keyboard shortcut software or app
- Record a new macro by pressing the Q key and selecting the actions you want to perform
- Assign the macro to a specific keyboard shortcut, such as Ctrl + E
- Save the macro and test it to ensure it works correctly
By enhancing keyboard navigation, you can simplify your workflow and improve your overall productivity.
Q and E Macro Image Gallery

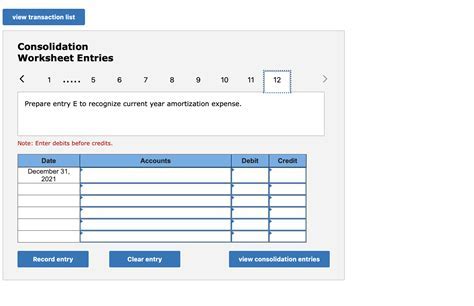




Conclusion
In conclusion, Q and E macro is a powerful tool that can greatly enhance your productivity and workflow. By mastering the art of using Q and E macro, you can automate repetitive tasks, simplify data entry, create custom shortcuts, run scripts, and enhance keyboard navigation. Whether you're a business professional, student, or simply looking to improve your productivity, Q and E macro is an essential tool to have in your arsenal.
We hope this article has provided you with the knowledge and inspiration to start using Q and E macro in your daily work. If you have any questions or comments, please feel free to share them below.
