Intro
Discover how to generate QR codes in Excel with ease. Learn 5 simple methods to create QR codes using Excel formulas, VBA macros, and add-ins. Master QR code generation for tracking, inventory, and data analysis. Explore related keywords: QR code excel formula, excel qr code generator, qr code excel vba, and qr code excel add-in.
QR codes have revolutionized the way we share information, and their usage has become increasingly popular in various industries, including marketing, advertising, and even everyday life. Excel, being one of the most widely used spreadsheet software, has made it possible for users to generate QR codes directly within the application. In this article, we will explore five ways to generate QR codes in Excel.

Why Use QR Codes in Excel?
Before we dive into the methods, let's discuss the benefits of generating QR codes in Excel. QR codes can be used to store various types of data, such as text, URLs, contact information, and even images. By generating QR codes in Excel, you can:
- Share data quickly and efficiently
- Create interactive dashboards and reports
- Enhance marketing and advertising campaigns
- Streamline inventory management and tracking
Method 1: Using the QR Code Generator Add-in
One of the easiest ways to generate QR codes in Excel is by using the QR Code Generator add-in. This add-in is available for download from the Microsoft Office Store and can be installed directly within Excel.
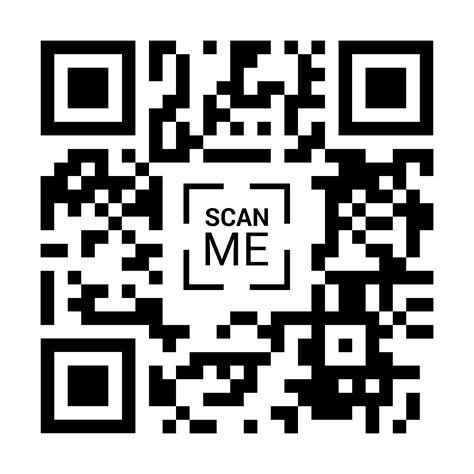
To use the QR Code Generator add-in, follow these steps:
- Go to the "Insert" tab in Excel
- Click on "Get Add-ins" and search for "QR Code Generator"
- Download and install the add-in
- Click on the "QR Code Generator" button in the "Insert" tab
- Enter the data you want to encode in the QR code
- Click "Generate" to create the QR code
Method 2: Using the VBA Macro
Another way to generate QR codes in Excel is by using a VBA macro. This method requires some programming knowledge, but it provides more flexibility and customization options.
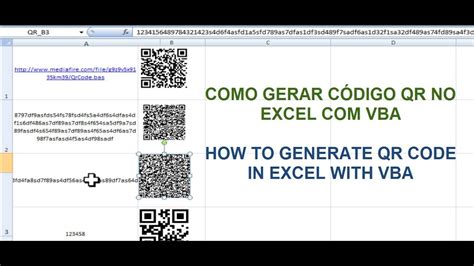
To use the VBA macro, follow these steps:
- Open the Visual Basic Editor in Excel (Alt + F11)
- Create a new module and paste the QR code generation code
- Save the module and return to Excel
- Select the cell where you want to generate the QR code
- Run the macro to create the QR code
Method 3: Using Online QR Code Generators
If you don't want to install any add-ins or write code, you can use online QR code generators to create QR codes in Excel. There are many online tools available that allow you to generate QR codes and download them as images.
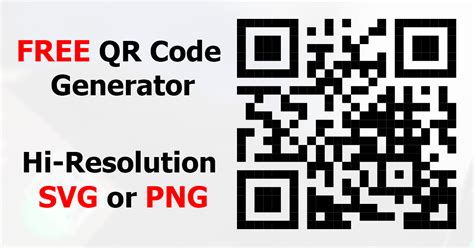
To use online QR code generators, follow these steps:
- Go to an online QR code generator website
- Enter the data you want to encode in the QR code
- Customize the QR code settings (e.g., size, color, etc.)
- Download the QR code as an image
- Insert the image into your Excel spreadsheet
Method 4: Using the Barcode Add-in
Another way to generate QR codes in Excel is by using the Barcode add-in. This add-in is available for download from the Microsoft Office Store and can be installed directly within Excel.
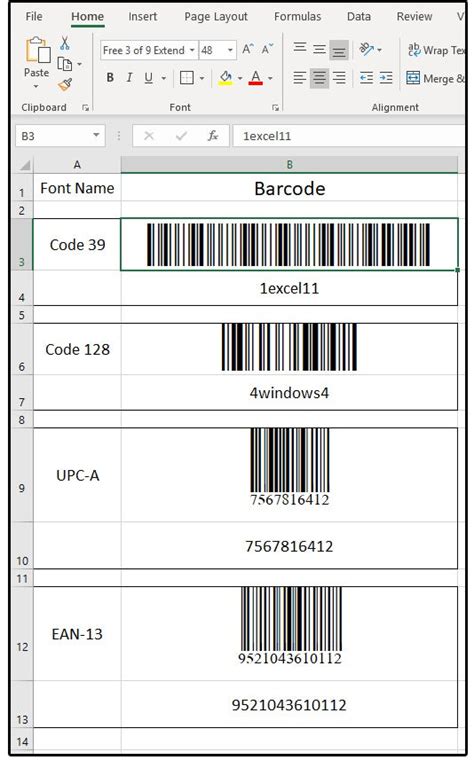
To use the Barcode add-in, follow these steps:
- Go to the "Insert" tab in Excel
- Click on "Get Add-ins" and search for "Barcode"
- Download and install the add-in
- Click on the "Barcode" button in the "Insert" tab
- Select the QR code option
- Enter the data you want to encode in the QR code
- Click "Generate" to create the QR code
Method 5: Using a Third-Party Add-in
Finally, you can also use a third-party add-in to generate QR codes in Excel. There are many third-party add-ins available that offer QR code generation capabilities, such as QRCode Monkey and QR Code Generator.
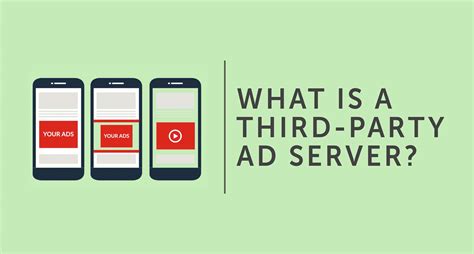
To use a third-party add-in, follow these steps:
- Go to the add-in's website and download the installation file
- Install the add-in according to the instructions
- Open Excel and click on the add-in's button
- Enter the data you want to encode in the QR code
- Customize the QR code settings (e.g., size, color, etc.)
- Click "Generate" to create the QR code
Gallery of QR Code Generation Methods
QR Code Generation Methods
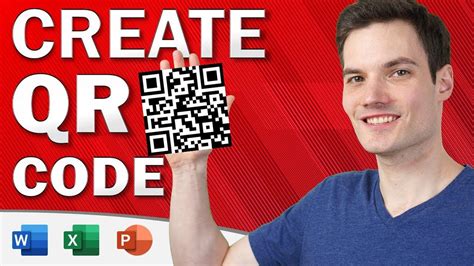
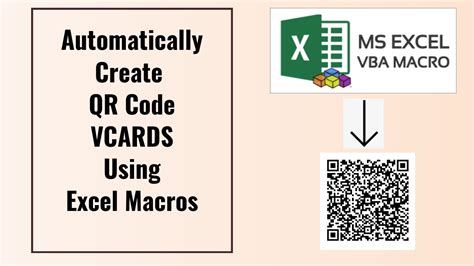
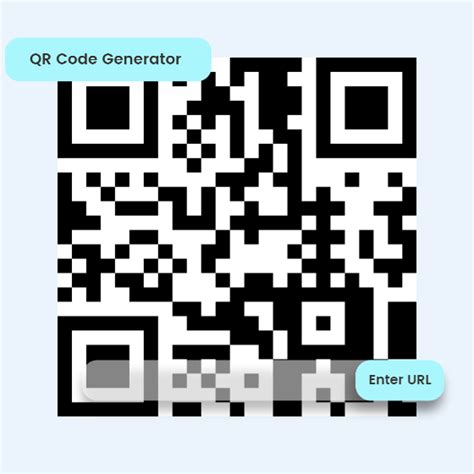
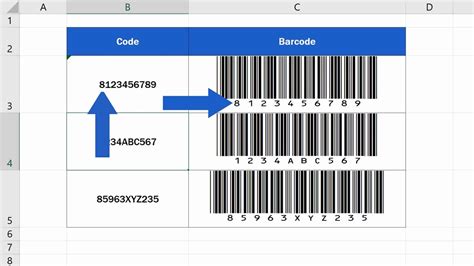
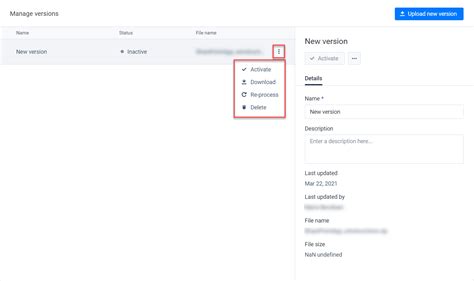
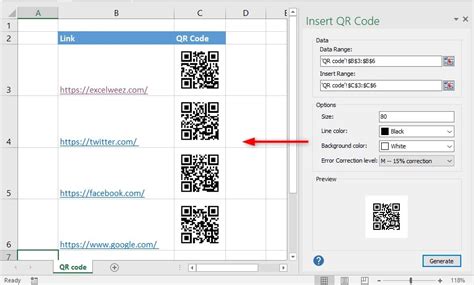
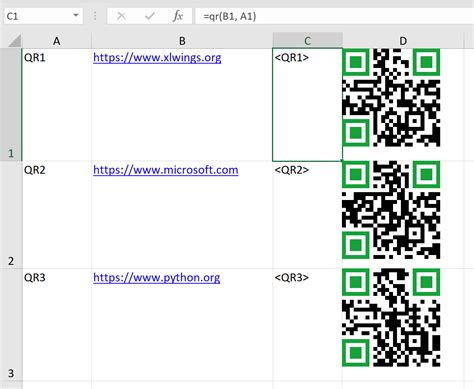
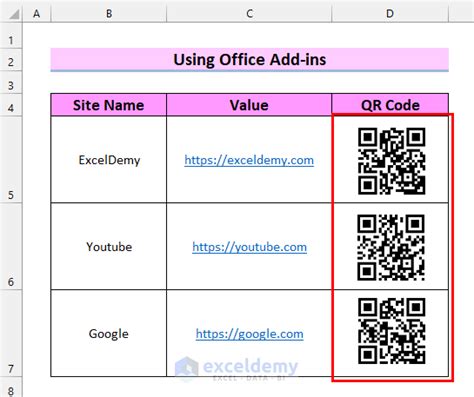
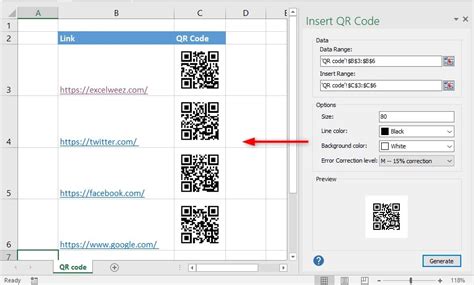
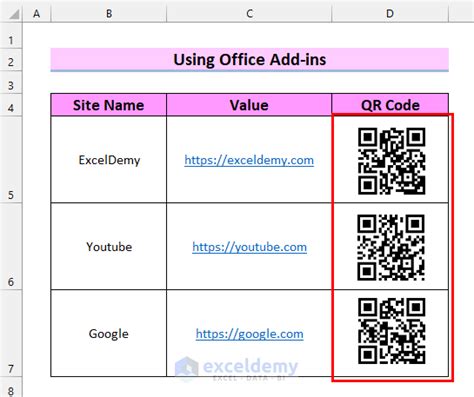
We hope this article has helped you learn about the different methods for generating QR codes in Excel. Whether you're a marketer, advertiser, or simply a spreadsheet enthusiast, QR codes can be a powerful tool for sharing information and enhancing your Excel experience. Try out one of the methods above and start generating QR codes in Excel today!
