Creating a quarterly calendar in Excel can be a great way to stay organized and plan your tasks and events for the next quarter. Whether you're a business owner, a manager, or an individual looking to boost your productivity, having a quarterly calendar can help you visualize your goals and objectives. In this article, we'll show you 5 easy ways to create a quarterly calendar in Excel.
Why Use a Quarterly Calendar?
Before we dive into the methods, let's quickly discuss the benefits of using a quarterly calendar. A quarterly calendar can help you:
- Plan and organize your tasks and events for the next quarter
- Set and track your goals and objectives
- Visualize your deadlines and milestones
- Stay focused and motivated
- Make informed decisions about your time and resources
Method 1: Using Excel's Built-in Calendar Template
Excel has a built-in calendar template that you can use to create a quarterly calendar. To access the template, follow these steps:
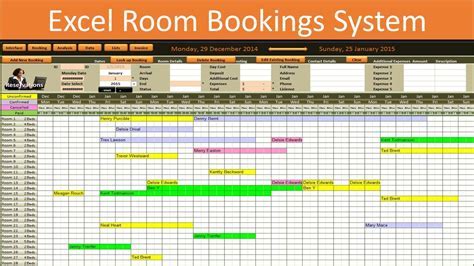
- Open Excel and click on the "File" tab
- Click on "New" and then select "Calendar" from the template gallery
- Choose the "Quarterly Calendar" template and click "Create"
- Customize the template to fit your needs
Method 2: Creating a Custom Calendar from Scratch
If you prefer to create a custom calendar from scratch, you can use Excel's table and formatting tools to create a quarterly calendar. Here's how:
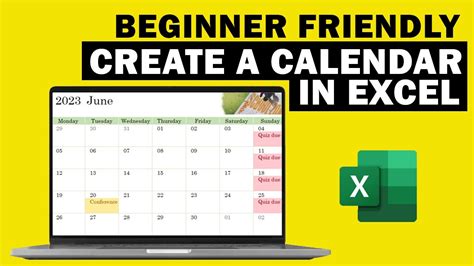
- Create a new Excel sheet and set up a table with the following columns:
- Month
- Week
- Day
- Date
- Events
- Use Excel's formatting tools to customize the table and make it look like a calendar
- Enter your events and tasks into the calendar
Method 3: Using a Quarterly Calendar Add-in
There are several quarterly calendar add-ins available for Excel that can help you create a calendar quickly and easily. Here's how to use one:
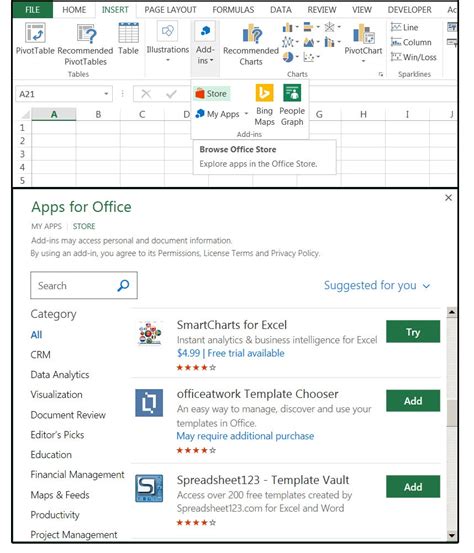
- Search for a quarterly calendar add-in in the Excel store
- Download and install the add-in
- Follow the instructions to create a quarterly calendar
Method 4: Using a Formula-Driven Calendar
If you're comfortable with Excel formulas, you can create a quarterly calendar using formulas to generate the dates and events. Here's an example:
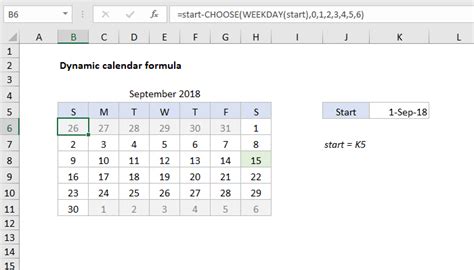
- Create a new Excel sheet and set up a table with the following columns:
- Month
- Week
- Day
- Date
- Events
- Use Excel formulas to generate the dates and events
- Customize the formula to fit your needs
Method 5: Using a Pivot Table Calendar
A pivot table calendar is a great way to create a quarterly calendar that summarizes your events and tasks by month, week, or day. Here's how:
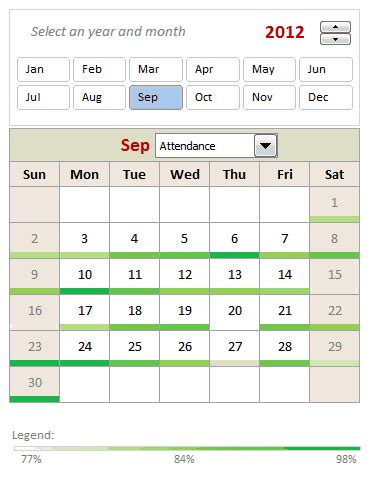
- Create a new Excel sheet and set up a table with the following columns:
- Month
- Week
- Day
- Date
- Events
- Use Excel's pivot table tool to create a calendar
- Customize the pivot table to fit your needs
Gallery of Quarterly Calendar Examples
Quarterly Calendar Examples
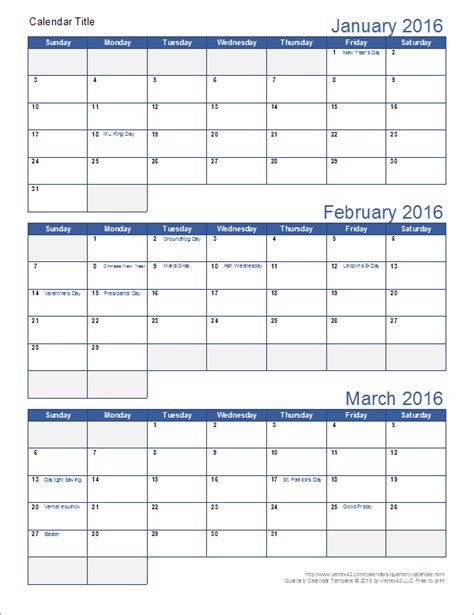
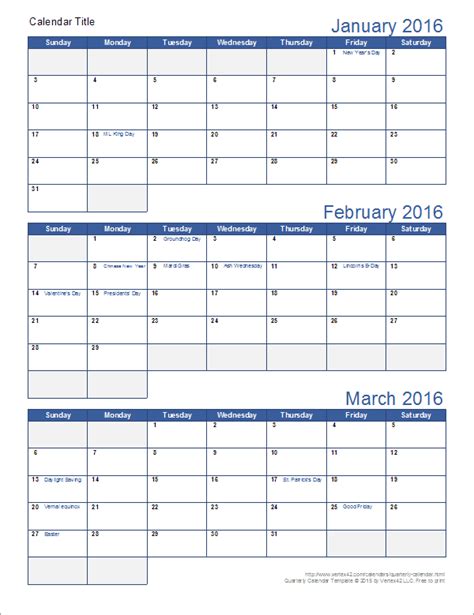
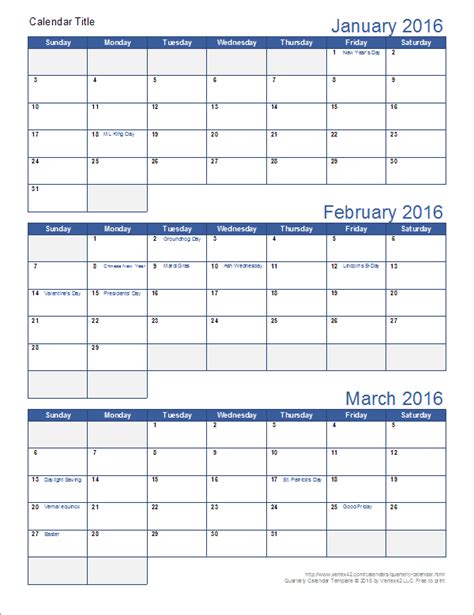
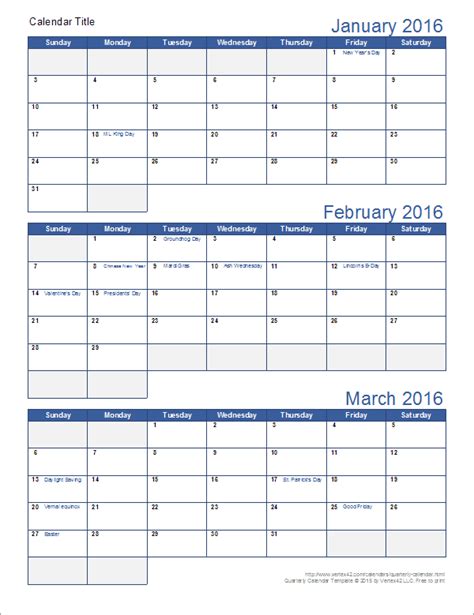
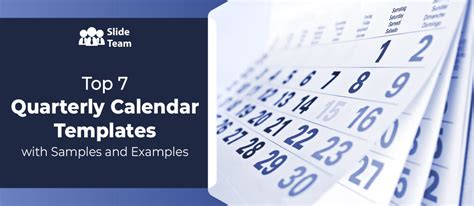
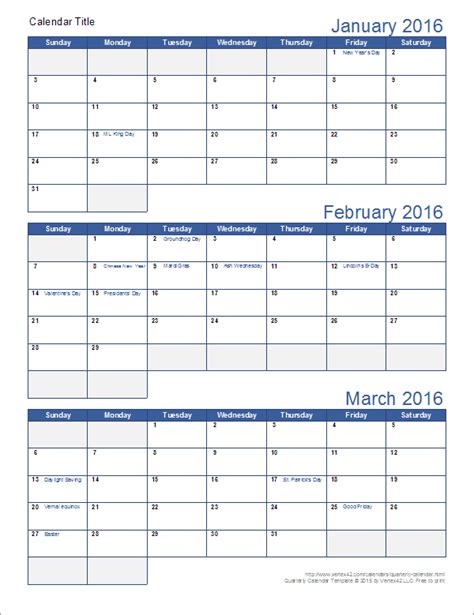
Conclusion
Creating a quarterly calendar in Excel can be a great way to stay organized and plan your tasks and events for the next quarter. With these 5 easy methods, you can create a quarterly calendar that fits your needs and helps you achieve your goals. Whether you use a built-in template, create a custom calendar from scratch, or use a formula-driven calendar, Excel has the tools and features to help you succeed.
