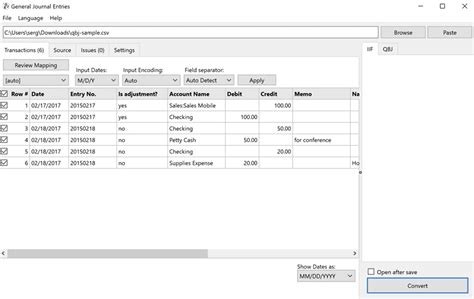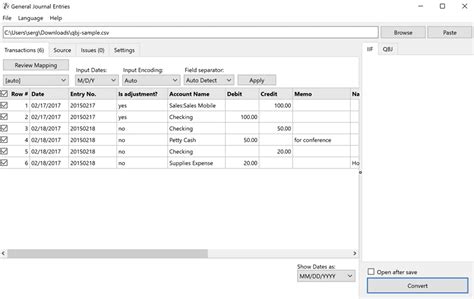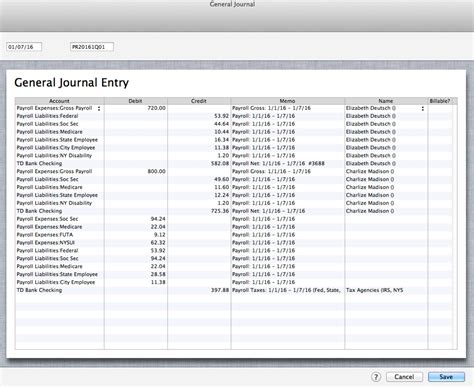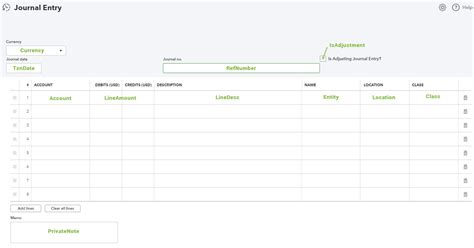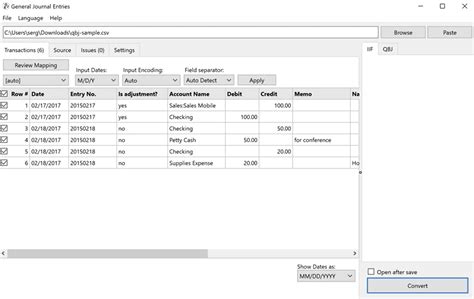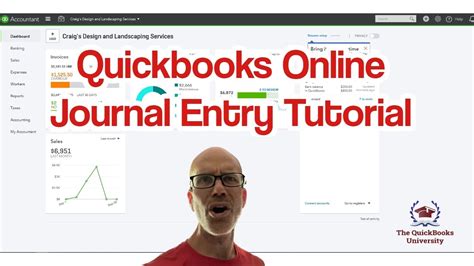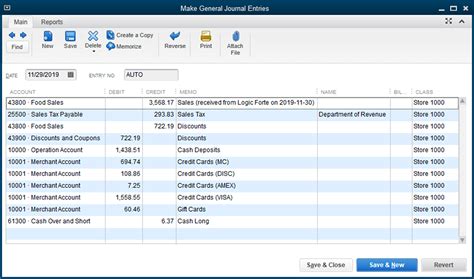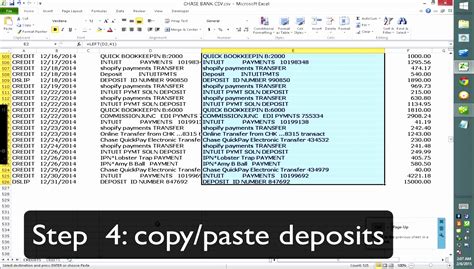Importing journal entries into QuickBooks Online can be a daunting task, especially for those who are new to accounting or bookkeeping. However, with the right template and guidance, the process can be made much easier. In this article, we will explore the QuickBooks Online journal entry import template and provide a step-by-step guide on how to use it.
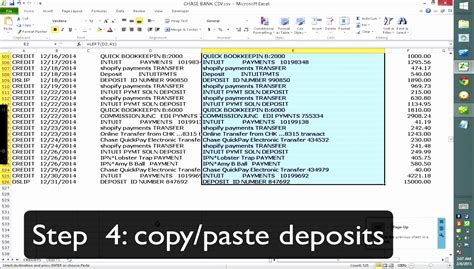
Understanding Journal Entries in QuickBooks Online
Before we dive into the import template, it's essential to understand what journal entries are and how they work in QuickBooks Online. Journal entries are used to record financial transactions that don't involve cash, such as depreciation, amortization, and accruals. They are also used to correct errors or make adjustments to previous entries.
Benefits of Using Journal Entries
Using journal entries in QuickBooks Online can provide several benefits, including:
- Improved accuracy: Journal entries allow you to record complex transactions that may not be possible through other means.
- Increased flexibility: Journal entries can be used to make adjustments to previous entries, correct errors, or record transactions that don't involve cash.
- Enhanced reporting: Journal entries can provide a more detailed and accurate picture of your company's financial situation.

Setting Up the QuickBooks Online Journal Entry Import Template
To set up the QuickBooks Online journal entry import template, follow these steps:
- Log in to your QuickBooks Online account and navigate to the "Accounting" menu.
- Click on "Journal Entries" and then select "Import Journal Entries."
- Choose the file type you want to import (e.g., CSV, Excel).
- Download the import template by clicking on the "Download Template" button.
Understanding the Import Template
The QuickBooks Online journal entry import template is a CSV file that contains the following columns:
- Date
- Account
- Debit
- Credit
- Memo
Each column is used to record a specific piece of information about the journal entry. For example, the "Date" column is used to record the date of the journal entry, while the "Account" column is used to record the account affected by the journal entry.
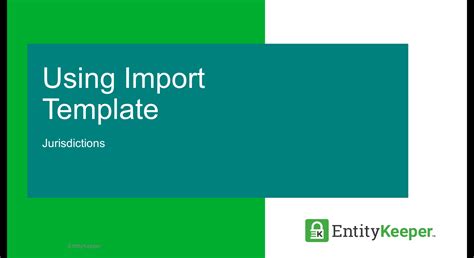
Step-by-Step Guide to Importing Journal Entries
Once you have set up the import template, you can follow these steps to import journal entries into QuickBooks Online:
- Prepare your journal entry data by filling out the import template.
- Save the completed template as a CSV file.
- Log in to your QuickBooks Online account and navigate to the "Accounting" menu.
- Click on "Journal Entries" and then select "Import Journal Entries."
- Choose the CSV file you saved in step 2.
- Map the columns in the import template to the corresponding fields in QuickBooks Online.
- Review the import summary to ensure that all journal entries were imported correctly.
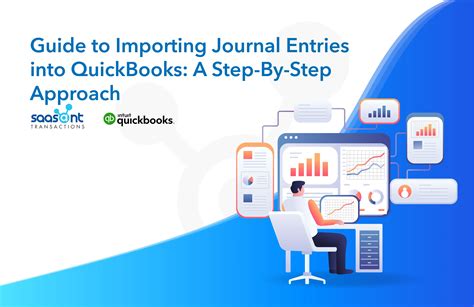
Tips and Tricks for Importing Journal Entries
Here are some tips and tricks to keep in mind when importing journal entries into QuickBooks Online:
- Use the correct date format: Make sure to use the correct date format (MM/DD/YYYY) when recording journal entries.
- Use the correct account format: Make sure to use the correct account format (e.g., "Accounts Payable") when recording journal entries.
- Use the correct debit and credit amounts: Make sure to use the correct debit and credit amounts when recording journal entries.
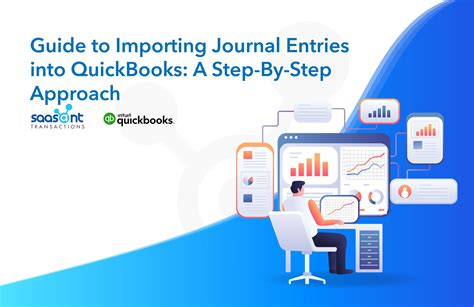
Common Errors to Avoid When Importing Journal Entries
Here are some common errors to avoid when importing journal entries into QuickBooks Online:
- Incorrect date format
- Incorrect account format
- Incorrect debit and credit amounts
- Missing or incorrect memo information
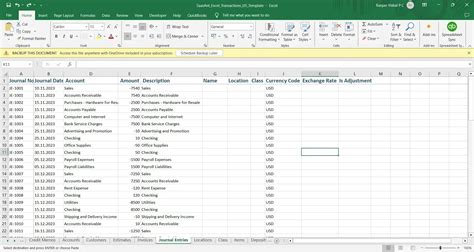
Conclusion
Importing journal entries into QuickBooks Online can be a complex process, but with the right template and guidance, it can be made much easier. By following the steps outlined in this article, you can ensure that your journal entries are imported correctly and accurately. Remember to use the correct date format, account format, and debit and credit amounts, and to avoid common errors such as missing or incorrect memo information.
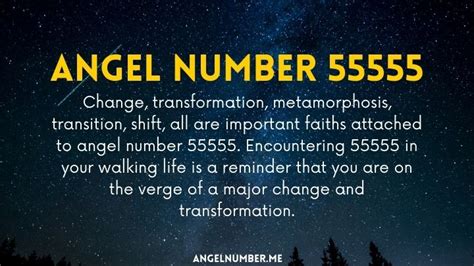
QuickBooks Online Journal Entry Import Template Image Gallery