Creating a quiz with Google Slides is a fantastic way to engage your audience, whether you're a teacher, student, or corporate trainer. With Google Slides, you can easily create interactive quizzes that are fun, informative, and easy to share. Here's a step-by-step guide on how to create a quiz with Google Slides template easily.
Why Use Google Slides for Quizzes?
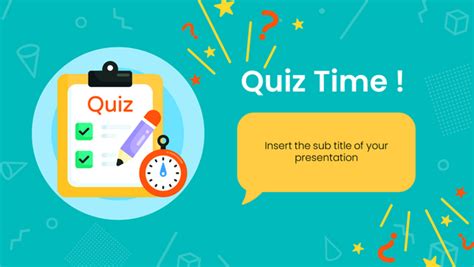
Before we dive into the tutorial, let's quickly explore the benefits of using Google Slides for quizzes:
- Easy to use: Google Slides is a user-friendly platform that requires minimal technical expertise.
- Collaborative: Multiple users can collaborate on a quiz in real-time.
- Accessible: Quizzes can be shared with anyone, regardless of their location or device.
- Customizable: Google Slides offers a wide range of templates, themes, and design elements to make your quiz unique.
Step 1: Choose a Quiz Template
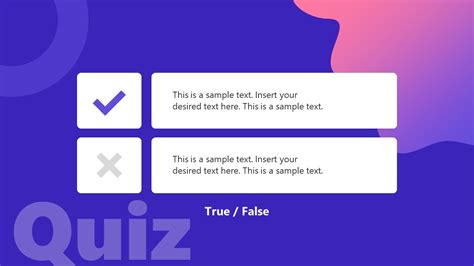
To create a quiz with Google Slides, start by selecting a pre-designed template. You can browse the Google Slides template gallery or search for "quiz template" in the search bar. Choose a template that suits your needs, and click on it to open it in the editor.
Customize Your Template
Once you've chosen a template, customize it to fit your needs. You can change the theme, add or remove slides, and modify the design elements.
Step 2: Add Questions and Answers
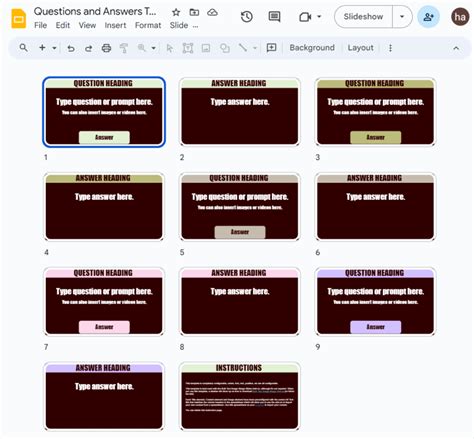
Now it's time to add your questions and answers. You can use the built-in text boxes to create your questions and answers, or you can copy and paste them from a document or spreadsheet.
- Use the "Question" slide layout to create a question slide.
- Use the "Answer" slide layout to create an answer slide.
- Use the "Multiple Choice" slide layout to create a multiple-choice question.
Use Google Forms for Multiple-Choice Questions
If you want to create multiple-choice questions, consider using Google Forms. Google Forms integrates seamlessly with Google Slides, allowing you to create interactive quizzes with ease.
Step 3: Add Interactive Elements

To make your quiz more engaging, add interactive elements such as images, videos, and links. You can also use Google Slides' built-in animations and transitions to make your quiz more dynamic.
- Use the "Image" slide layout to add images to your quiz.
- Use the "Video" slide layout to add videos to your quiz.
- Use the "Link" slide layout to add links to your quiz.
Use Google Slides' Built-in Animations and Transitions
Google Slides offers a range of built-in animations and transitions that can enhance the user experience. Experiment with different animations and transitions to find the ones that work best for your quiz.
Step 4: Share Your Quiz
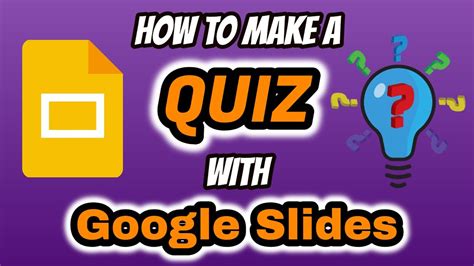
Once you've created your quiz, it's time to share it with others. You can share your quiz via email, social media, or by embedding it on a website.
- Click on the "Share" button in the top-right corner of the screen.
- Enter the email addresses of the people you want to share the quiz with.
- Click on the "Share" button to send the quiz.
Embed Your Quiz on a Website
If you want to embed your quiz on a website, click on the "Publish" button in the top-right corner of the screen. Copy the embed code and paste it into your website's HTML editor.
Conclusion
Creating a quiz with Google Slides is a fun and easy way to engage your audience. With Google Slides, you can create interactive quizzes that are perfect for teachers, students, and corporate trainers. By following these steps, you can create a quiz that is both informative and entertaining.
Gallery of Google Slides Quiz Templates
Google Slides Quiz Templates
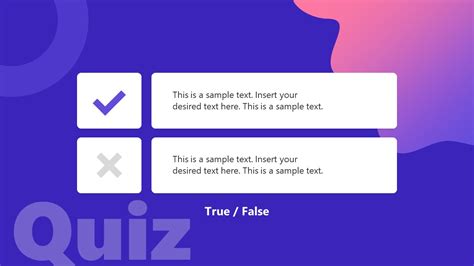
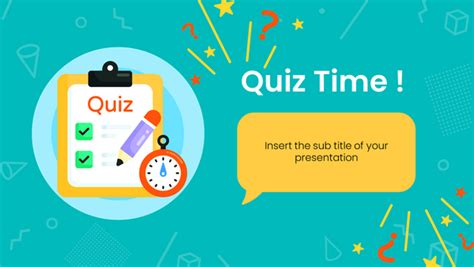
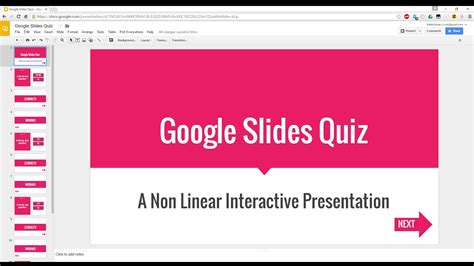
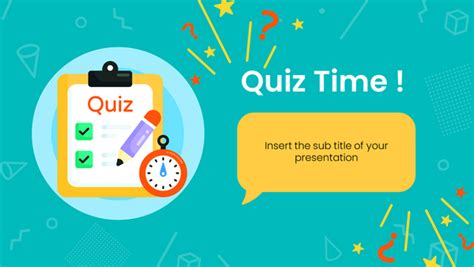
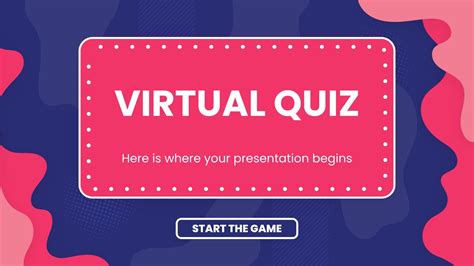
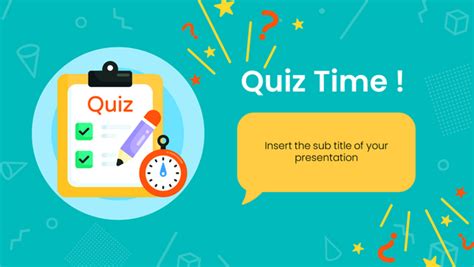
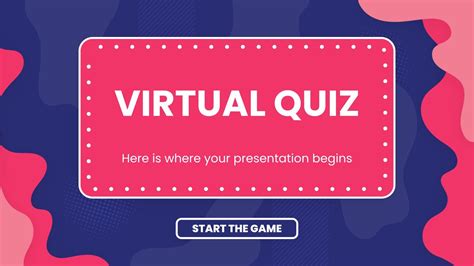
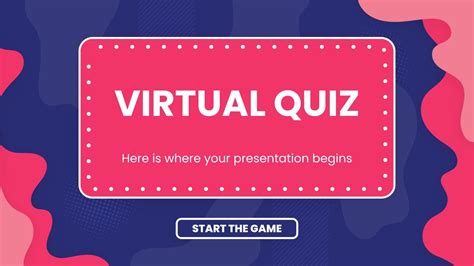
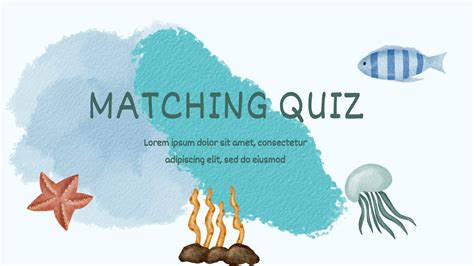
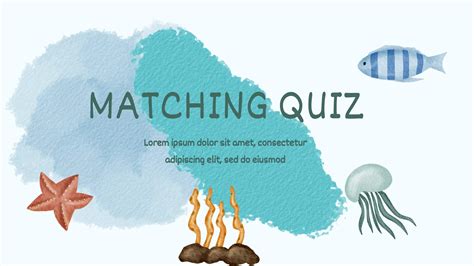
Share your thoughts! Have you created a quiz with Google Slides before? What features do you think make Google Slides a great tool for creating quizzes? Let us know in the comments below!
